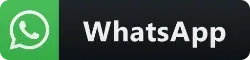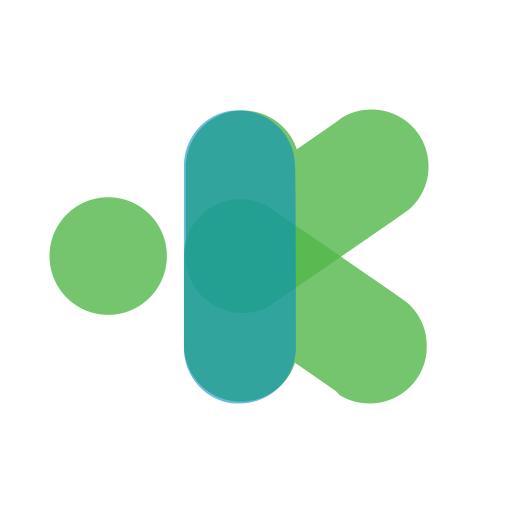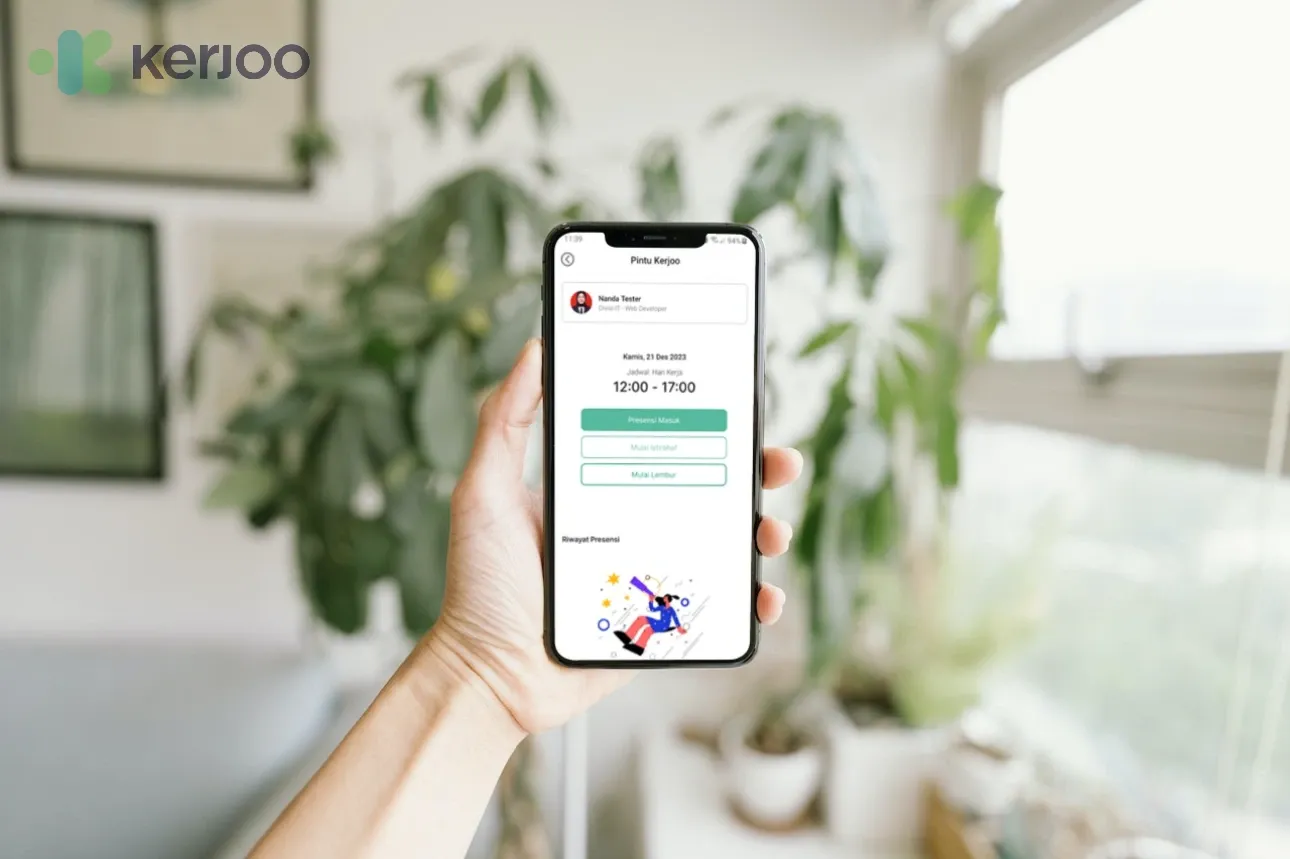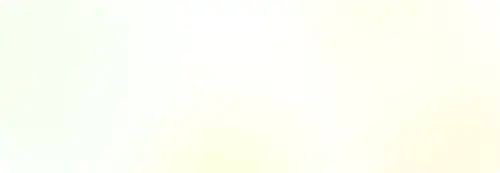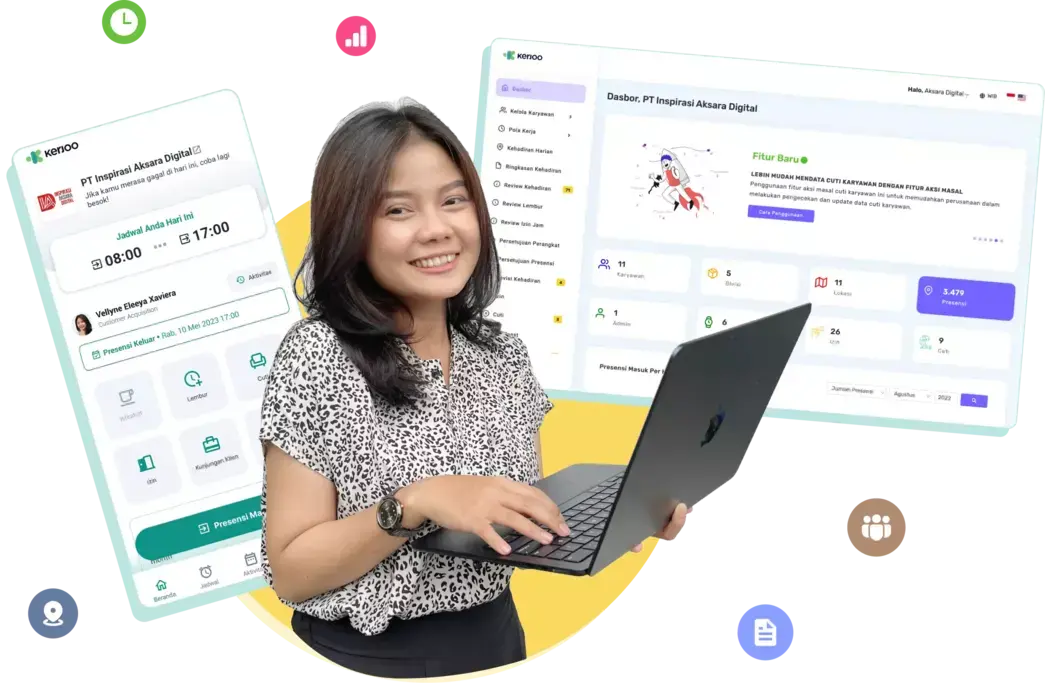Aplikasi Absensi Kerjoo sekarang dilengkapi dengan sistem pengelolaan kehadiran yang terpadu dan semakin lengkap. Mengelola presensi on-site kini menjadi lebih mudah dengan Pintu Kerjoo.
Pintu Kerjoo adalah alternatif mesin absensi untuk pengelolaan presensi karyawan dengan satu pintu di lokasi kerja perusahaan Anda.
Tanpa biaya instalasi tambahan, presensi online kini bisa berfungsi tanpa koneksi internet. Jadi, akan semakin fleksibel untuk karyawan di perusahaan Anda. Bahkan ketika karyawan tidak membawa smartphone pribadi dan koneksi internet di kantor sedang bermasalah.
Cara Penggunaan Fitur Pintu Kerjoo
Simak penjelasan berikut tentang cara penggunaan Pintu Kerjoo.
Buat Akun Pintu Kerjoo
- Hal pertama yang dilakukan adalah membuat akun Pintu Kerjoo pada web Kerjoo, dengan mengakses Menu Pintu Kerjoo > Akun Pintu Kerjoo.
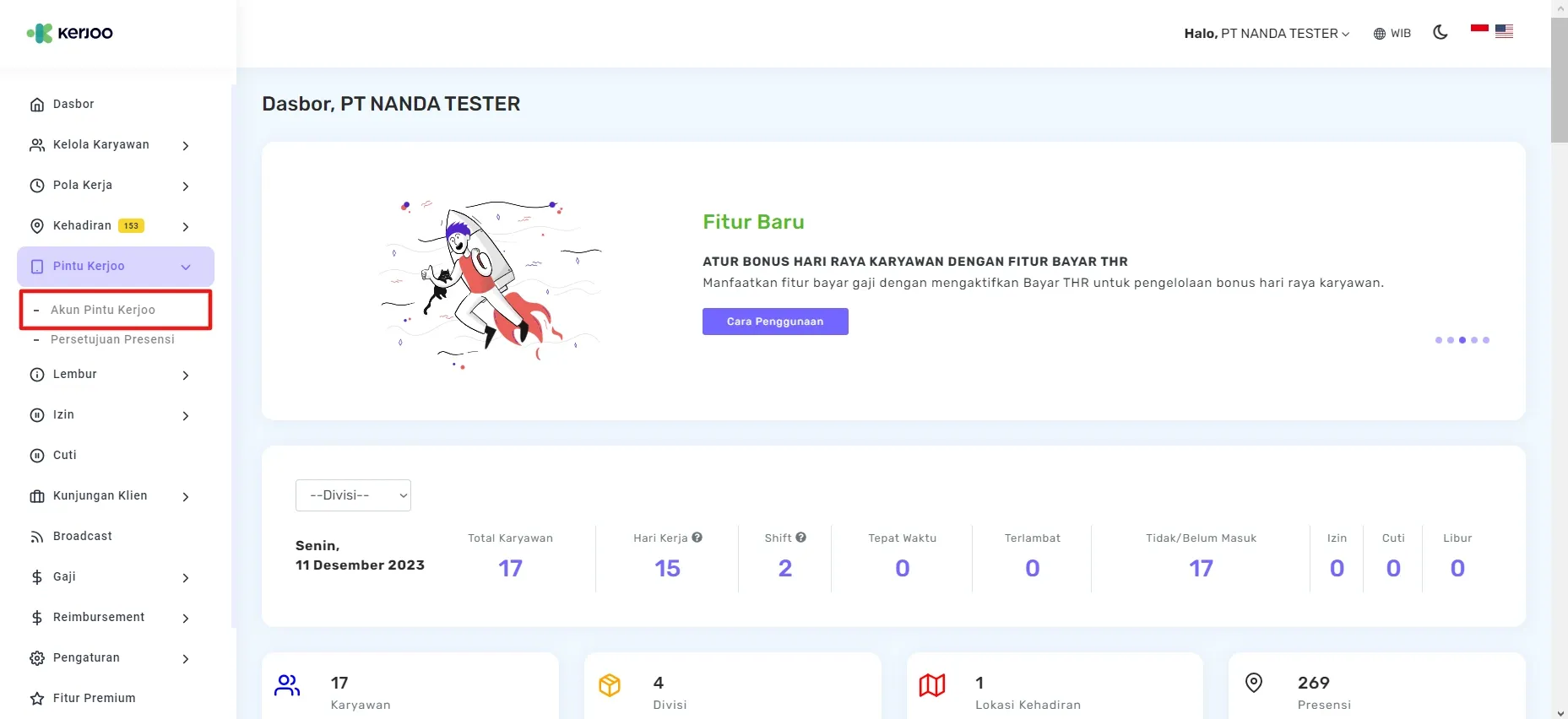
- Klik button 'Tambah' untuk menambahkan akun.
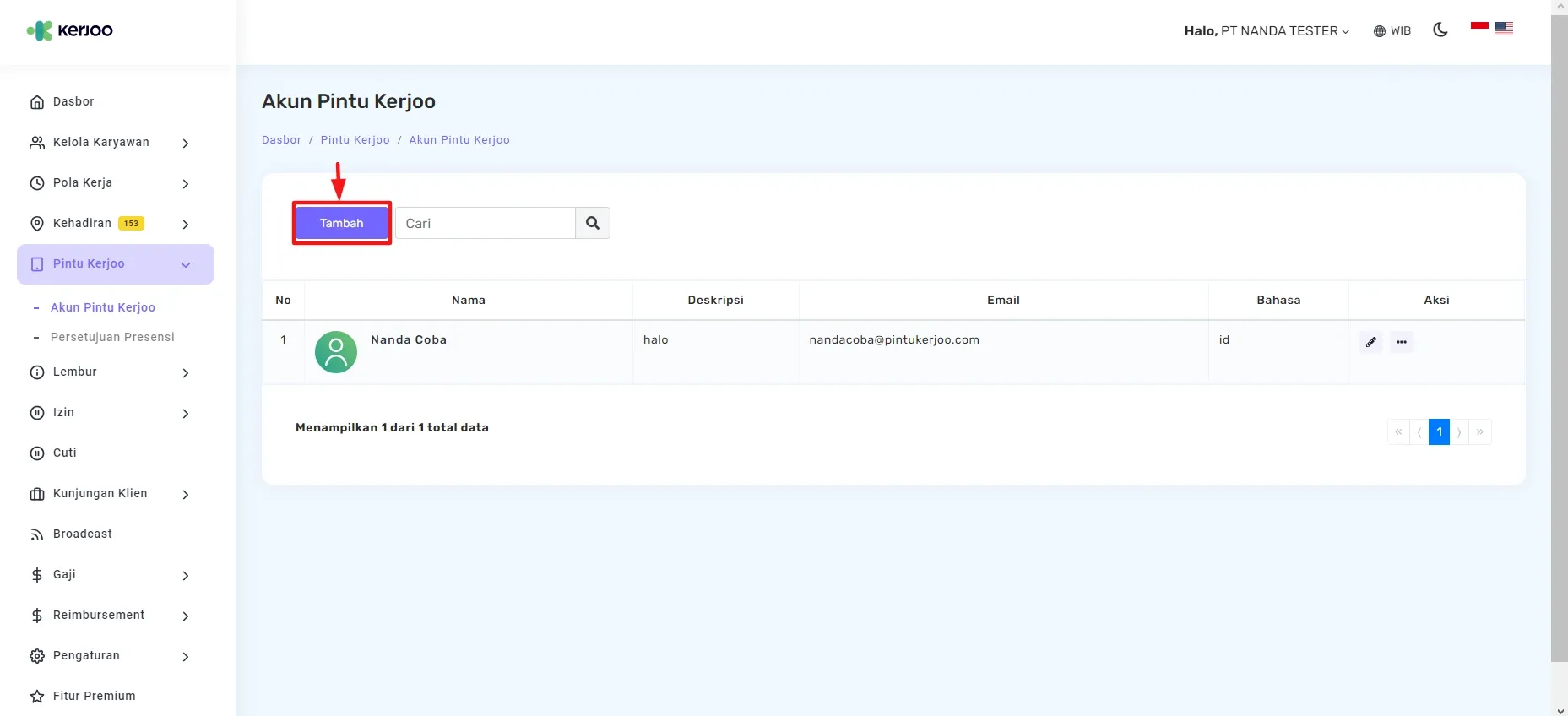
- Input data seperti Maps (posisi Pintu Kerjoo yang akan digunakan nanti), nama, deskripsi, email, bahasa, password akun, password sinkronisasi, dan foto.
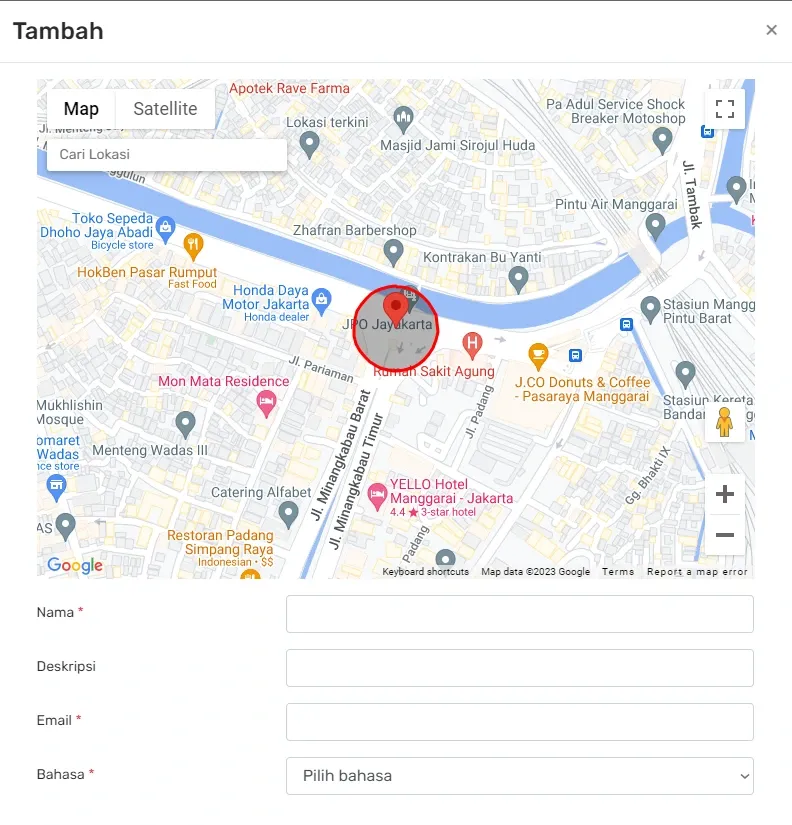
Login ke Aplikasi Mobile
- Setelah akun sudah berhasil dibuat, selanjutnya Anda bisa login ke aplikasi mobile Pintu Kerjoo. Untuk halaman awal akan tampil seperti pada gambar berikut ini yang sebelah kanan, lalu klik masuk.
- Kemudian akan tampil halaman login seperti pada gambar sebelah kiri, lalu masukkan email dan password yang sudah dibuat sebelumnya.
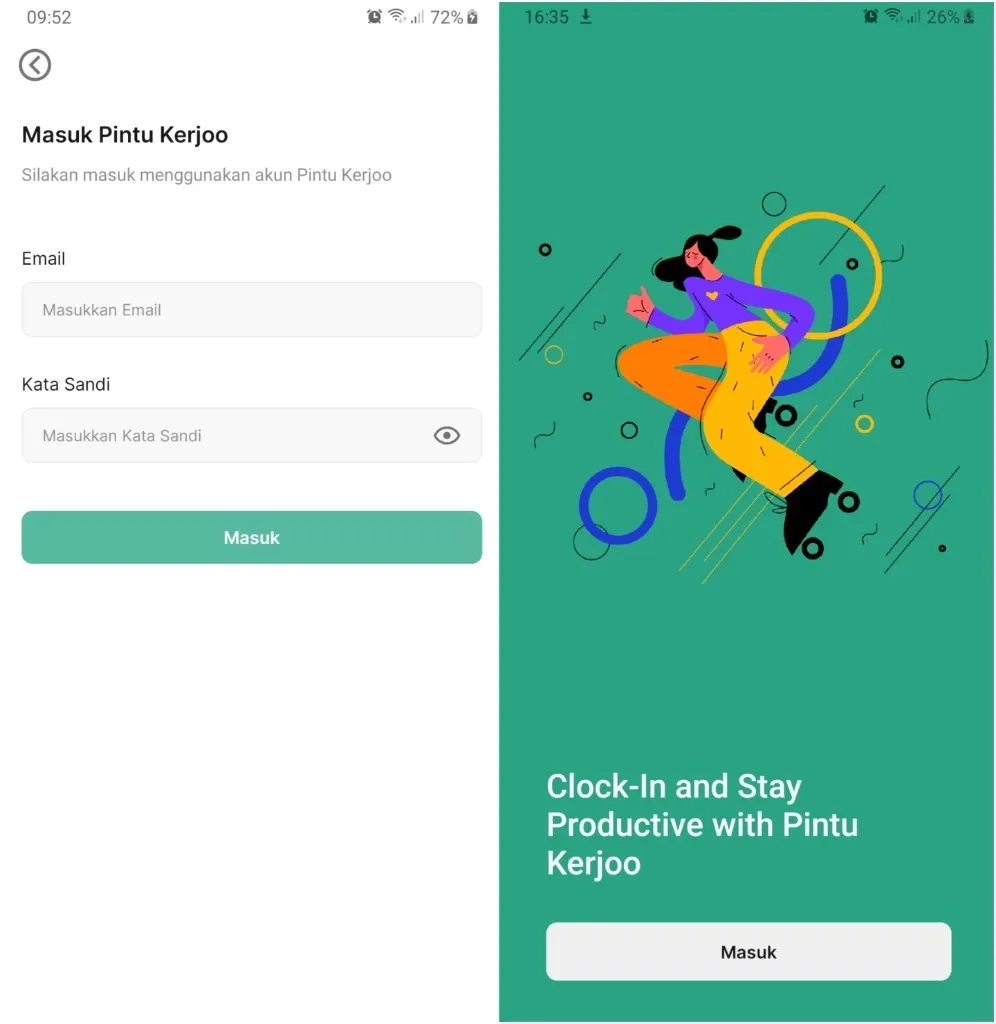
Buka Dashboard
- Setelah login ke aplikasi mobile, selanjutnya Anda akan diarahkan ke halaman dashboard seperti pada gambar di bawah ini.
- Pada halaman ini daftar karyawan terlihat masih kosong, jadi perlu dilakukan sinkronisasi data karyawan terlebih dahulu.
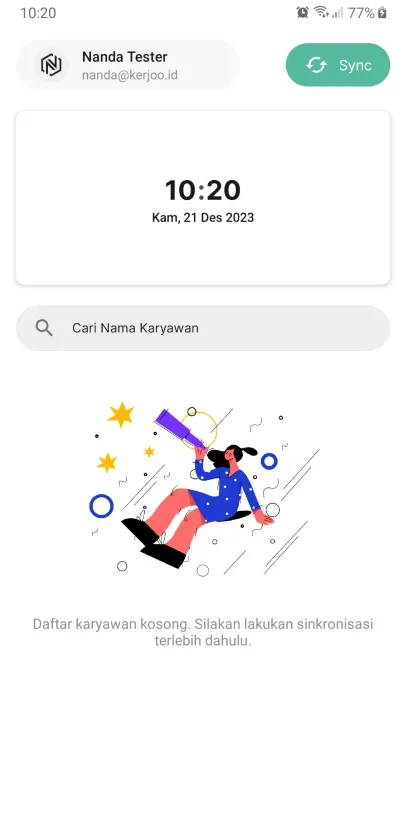
Sinkronisasi Data Karyawan
- Untuk melakukan sinkronisasi data karyawan, klik button sync yang ada pada pojok kanan atas seperti berikut. Lalu, masukkan password sinkronisasi.
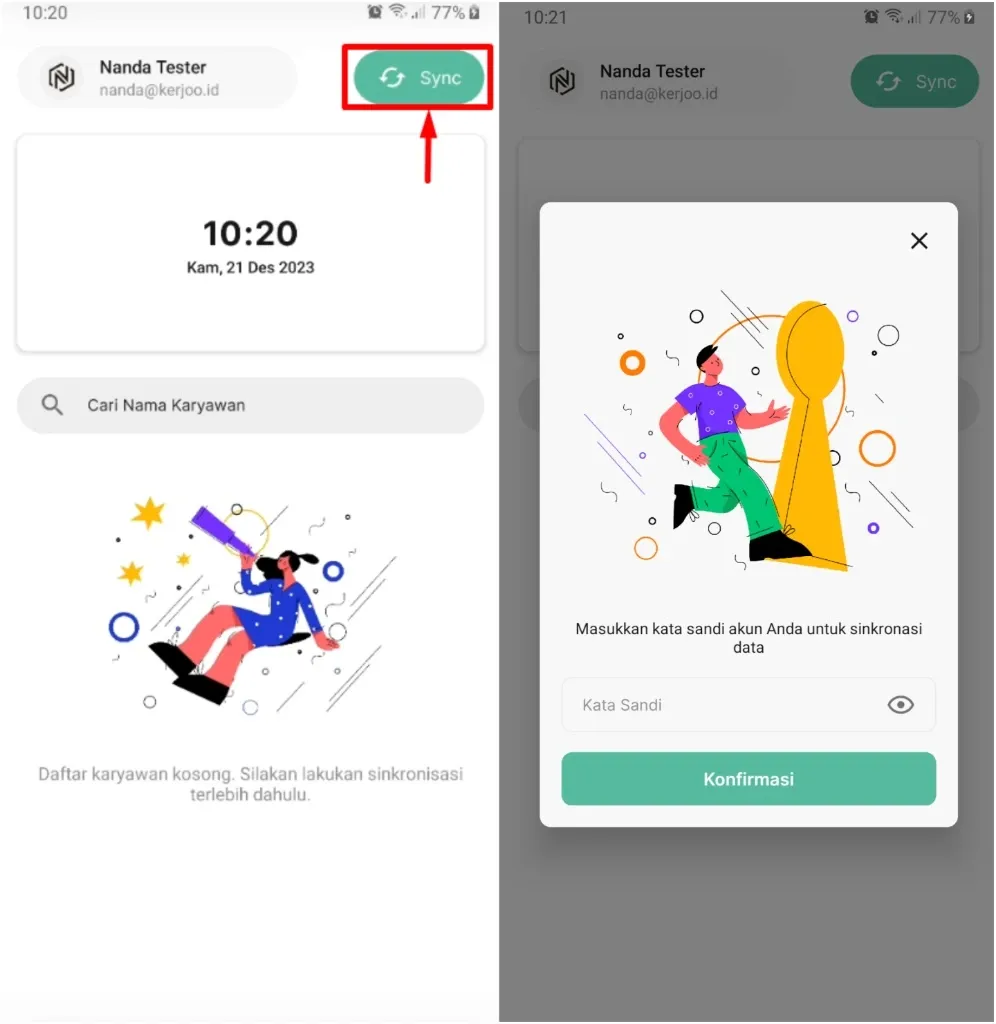
- Klik Sinkronisasi Data Karyawan seperti pada gambar berikut. Klik button 'Ya' untuk melanjutkan proses sinkronisasi.
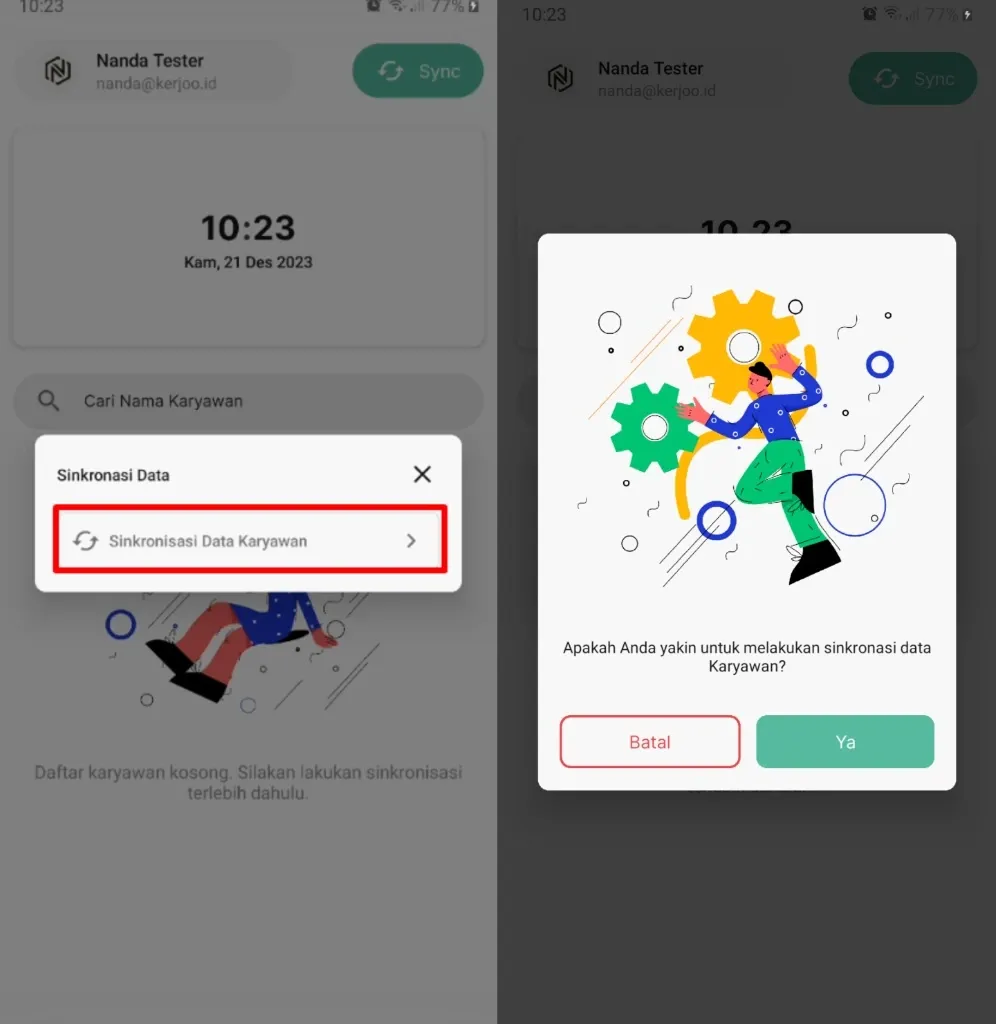
- Sistem akan segera melakukan proses sinkronisasi data karyawan. Tunggu hingga selesai.
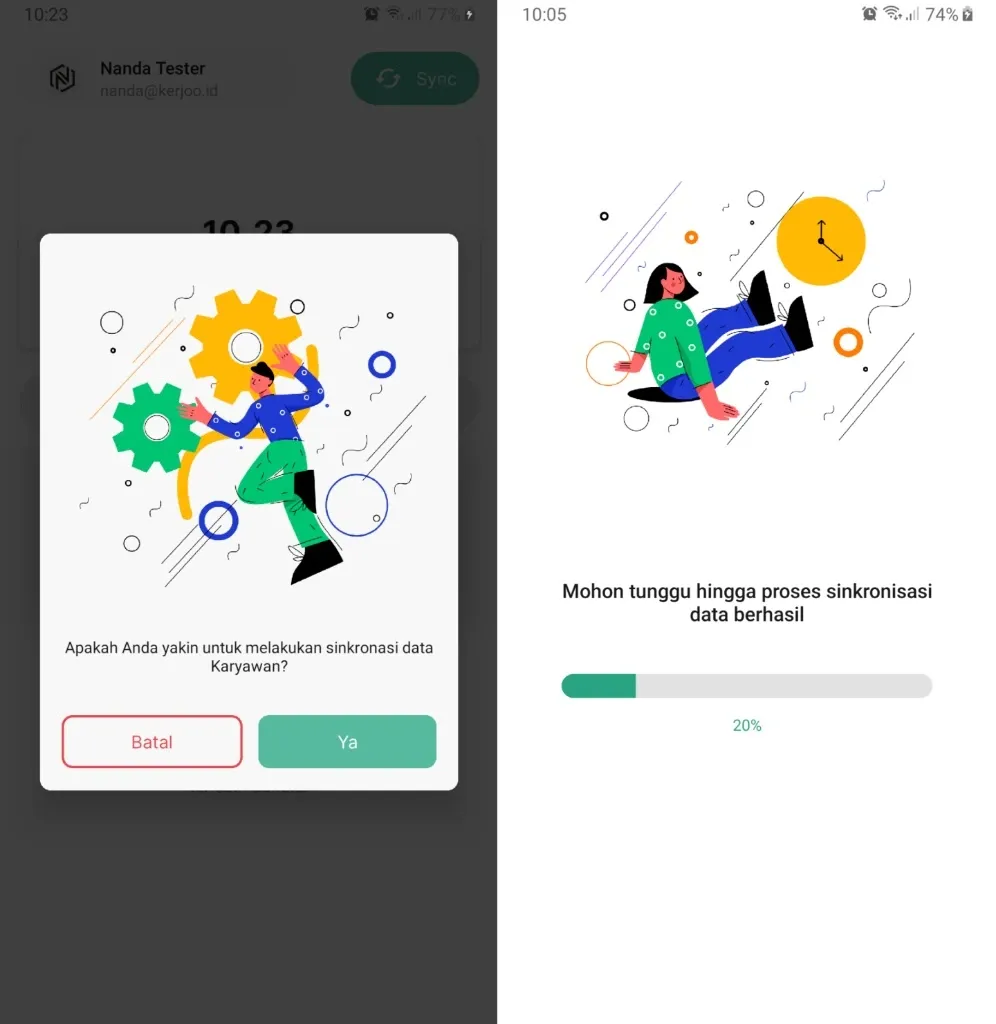
- Jika sinkronisasi sudah selesai, maka akan tampil seperti gambar berikut. Lalu klik kembali. Pada halaman dashboard akan tampil data karyawan yang berhasil tersinkronisasi.
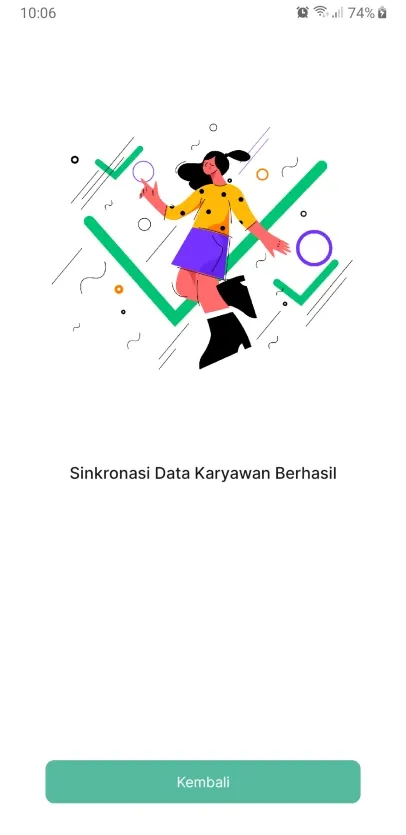
Pencarian Data Karyawan
- Fitur pencarian digunakan untuk mencari data karyawan yang akan melakukan presensi. Klik Cari Nama Karyawan pada halaman dashboard seperti pada gambar kiri.
- Kemudian ketik nama karyawan, dan sistem akan otomatis menampilkan data karyawan yang dicari seperti pada gambar kanan.
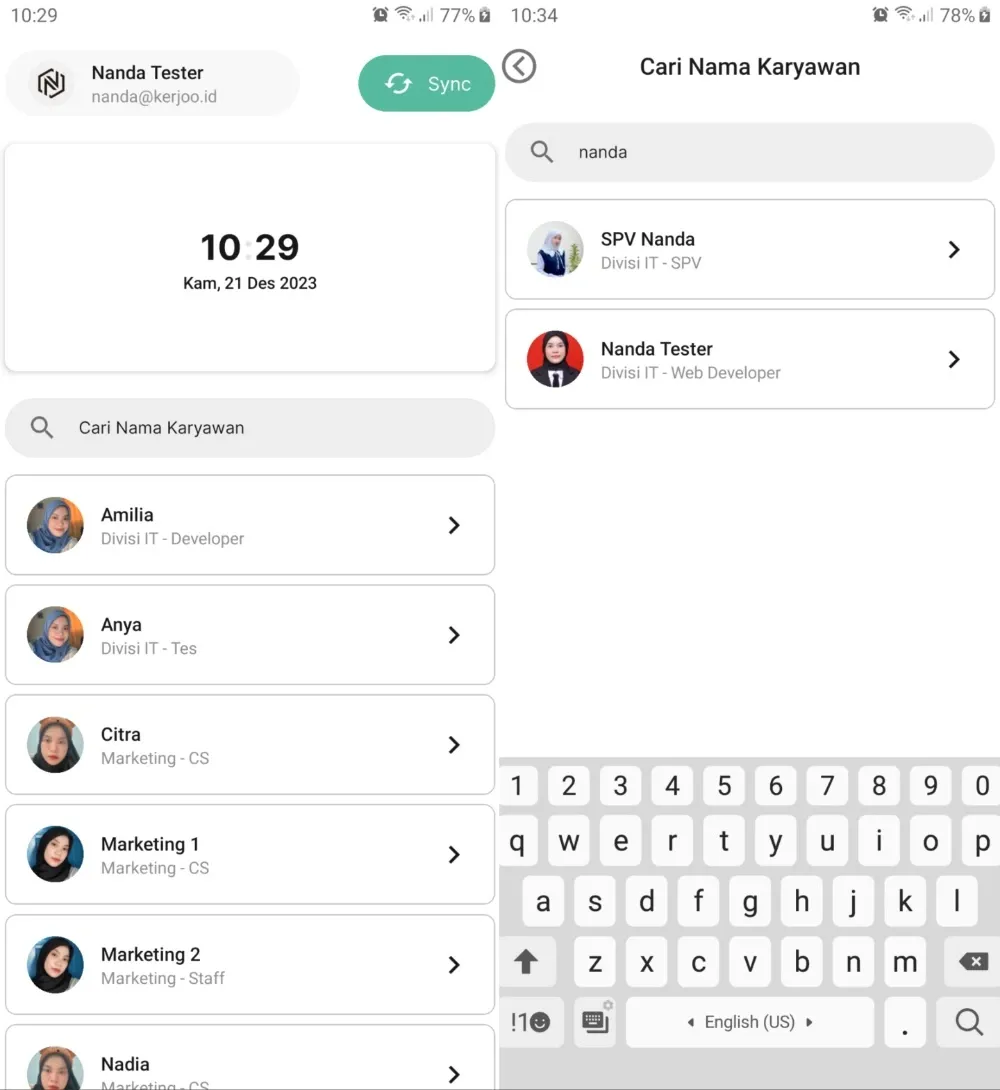
Menu Karyawan (Mode Online)
- Pada menu ini, karyawan dapat melakuan presensi masuk, mulai istirahat dan mulai lembur seperti pada gambar kiri.
- Terdapat juga riwayat presensi untuk melihat presensi yang sudah dilakukan seperti pada gambar kanan.
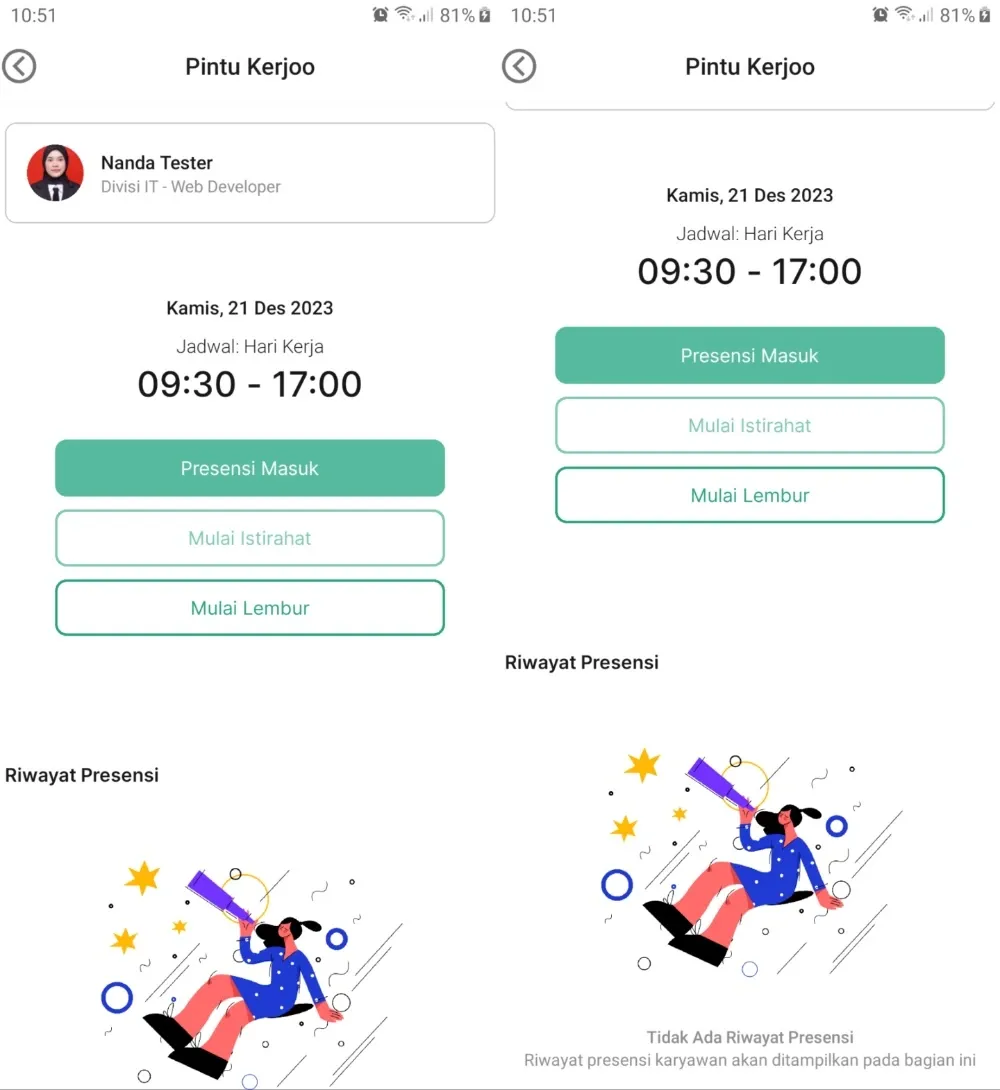
Menu Karyawan (Mode Offline)
- Pada menu karyawan mode offline mode akan terdapat keterangan bahwa Perangkat sedang offline. Riwayat presensi akan tersinkronisasi ketika perangkat sudah terhubung dengan internet.
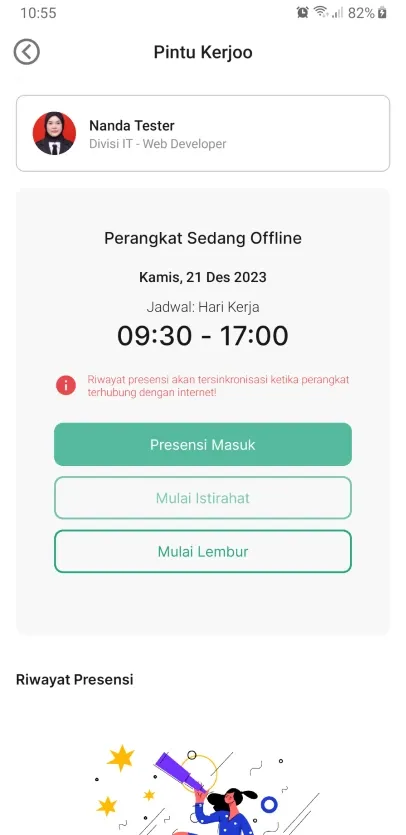
Presensi Masuk dan Presensi Keluar
Presensi Masuk
- Untuk melakukan presensi masuk, klik Presensi Masuk pada tombol berwarna hijau seperti yang terlihat pada gambar sebelah kiri.
- Selanjutnya, sistem akan mengarahkan ke kamera. Posisikan wajah tepat pada lingkaran.
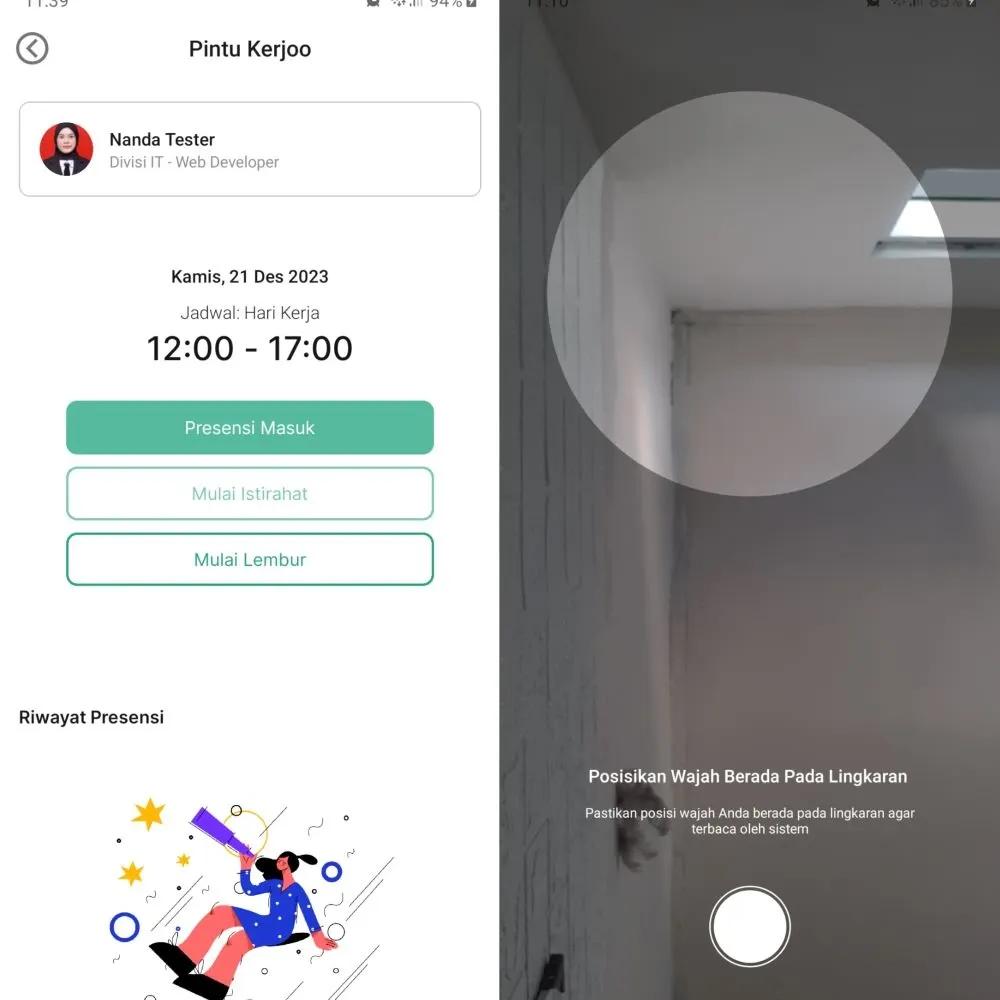
- Ketika presensi berhasil dilakukan maka terdapat tampilan bahwa karyawan tersebut berhasil melakukan presensi masuk dan terdapat jam saat melakukan presensi. Kemudian klik kembali.

Presensi Keluar
- Untuk melakukan presensi keluar, klik 'Presensi Keluar' pada tombol merah seperti yang terlihat pada gambar berikut.
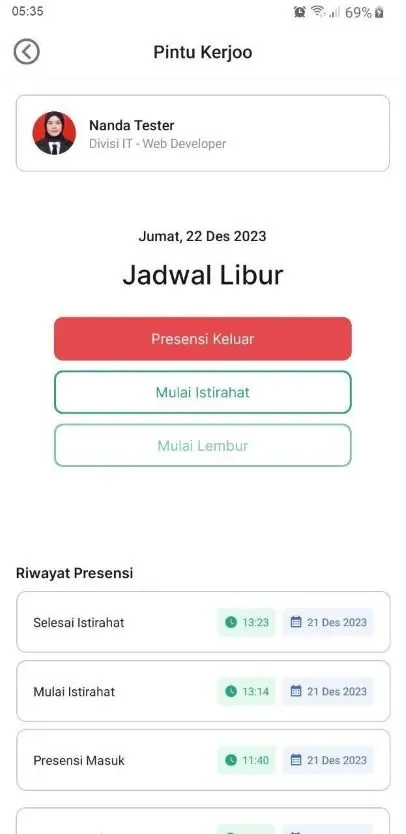
- Selanjutnya sistem akan mengarahkan ke kamera lalu posisikan wajah di lingkaran seperti saat presensi masuk.
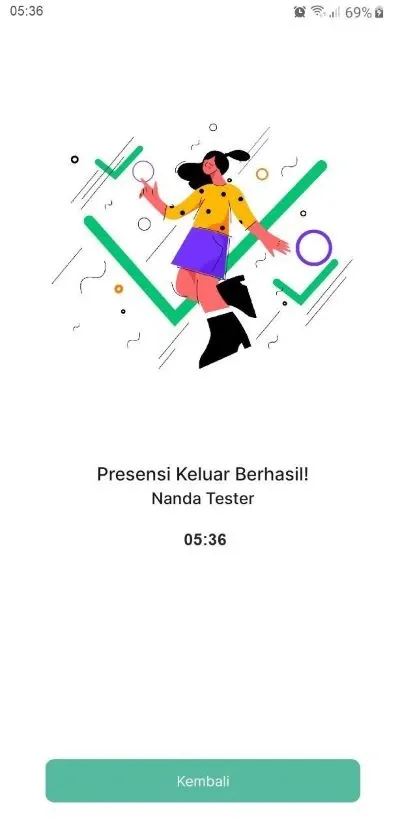
- Ketika presensi keluar berhasil dilakukan maka terdapat tampilan bahwa karyawan tersebut berhasil melakukan presensi keluar dan terdapat jam saat melakukan presensi seperti pada gambar berikut. Kemudian klik 'Kembali'.
Mulai Istirahat dan Selesai Istirahat
Mulai Istirahat
- Untuk melakukan presensi istirahat, klik tombol Mulai Istirahat. Selanjutnya sistem akan menampilkan pop up verifikasi seperti pada gambar berikut, lalu klik mulai istirahat.
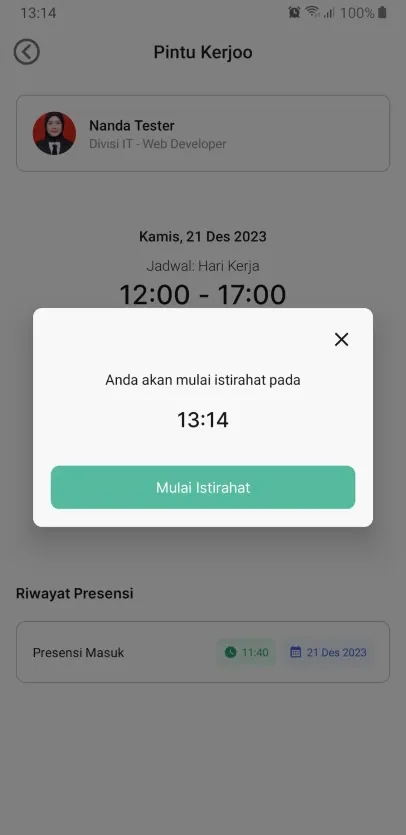
- Apabila berhasil mulai istirahat, maka akan tampil seperti pada gambar berikut dan klik OK.
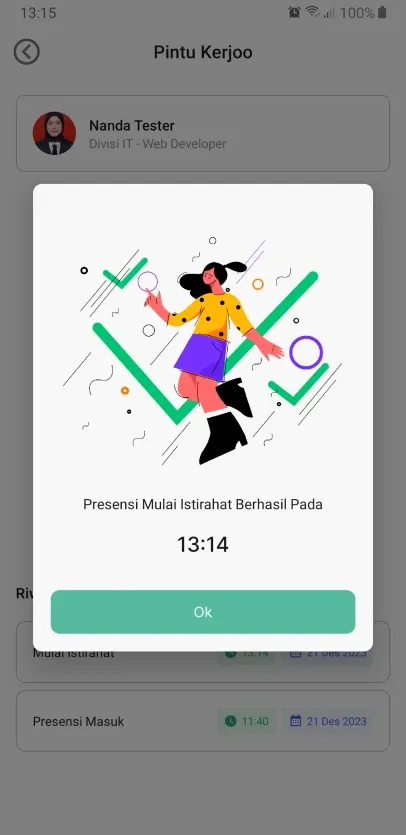
Selesai Istirahat
- Untuk melakukan presensi selesai istirahat, klik Selesai Istirahat pada tombol berwarna kuning. Selanjutnya sistem akan menampilkan pop up verifikasi, lalu klik selesai istirahat.
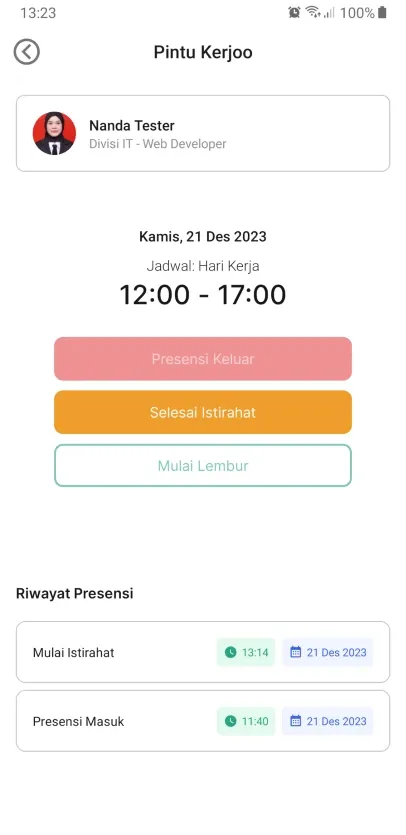
Mulai Presensi Lembur dan Selesai Lembur
Mulai Lembur
- Untuk melakukan presensi istirahat, klik Mulai Lembur seperti yang terlihat pada gambar, selanjutnya sistem akan mengarahkan ke kamera lalu posisikan wajah di lingkaran seperti saat presensi masuk.
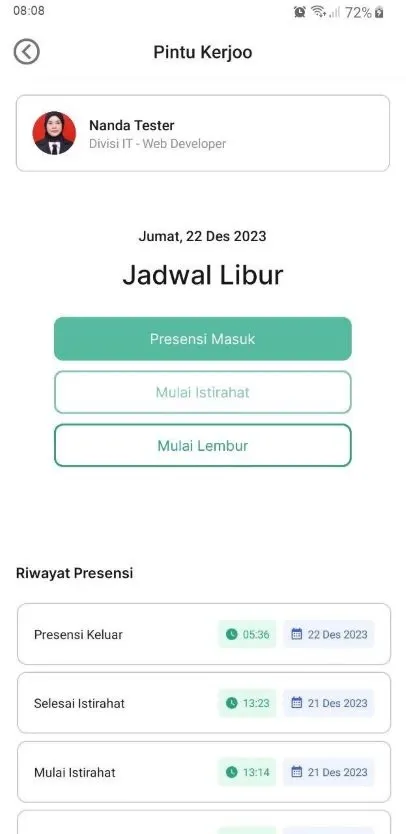
- Ketika presensi berhasil dilakukan, akan terlihat tampilan bahwa karyawan tersebut berhasil melakukan presensi masuk dan terdapat jam saat melakukan presensi. Kemudian klik 'Kembali'.
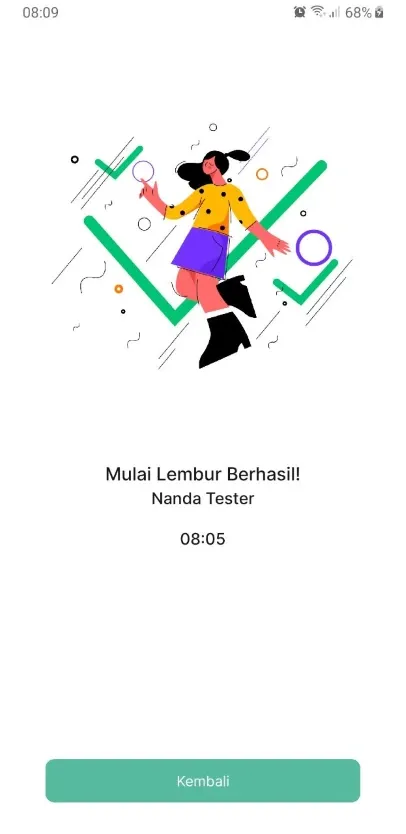
Selesai Lembur
- Untuk melakukan presensi selesai lembur, klik 'Selesai Lembur' pada tombol berwarna merah, selanjutnya sistem akan mengarahkan ke kamera lalu posisikan wajah di lingkaran.
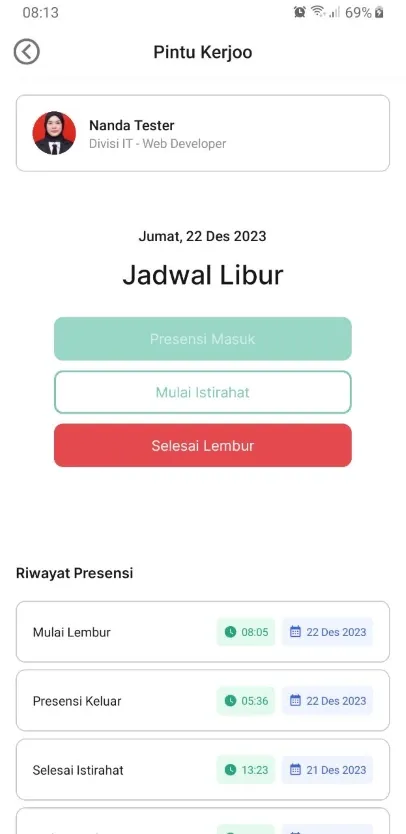
- Ketika presensi keluar berhasil dilakukan maka terdapat tampilan bahwa karyawan tersebut berhasil melakukan presensi keluar dan terdapat jam saat melakukan presensi seperti pada gambar berikut. Kemudian klik 'Kembali'.
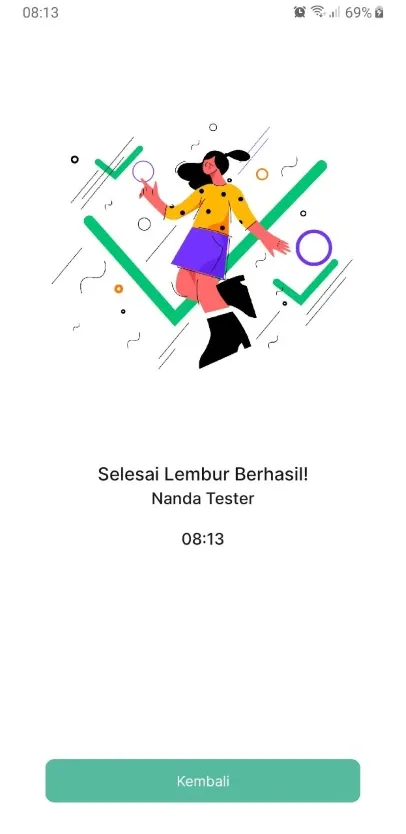
Sinkronisasi Kehadiran
- Setelah user melakukan presensi, selanjutnya yang harus dilakukan adalah sinkronisasi kehadiran agar data yang sebelumnya masih tersimpan pada mobile, akan tersinkronisasi juga dengan aplikasi Absensi Online Kerjoo.
- Untuk melakukan sinkronisasi dapat dilakukan dengan cara klik tombol Sync yang terdapat pada dashboard pojok kanan. Kemudian sistem akan meminta untuk user memasukkan kata sandi sinkronisasi.
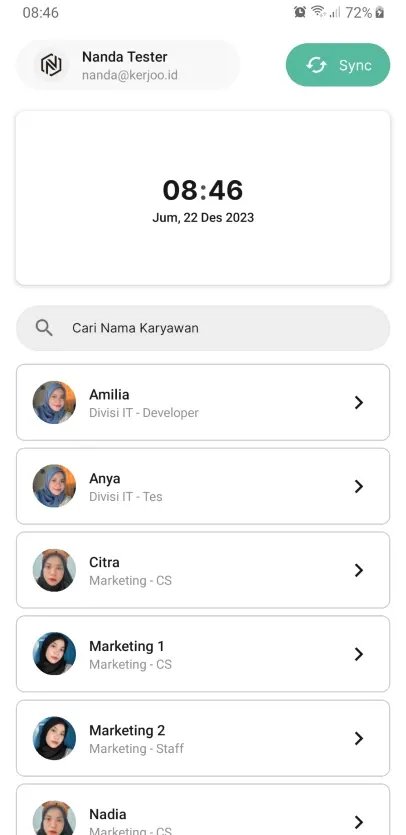
- Lalu, klik Sinkronisasi Data Kehadiran Karyawan. Kemudian klik 'Ya' untuk melanjutkan proses sinkronisasi.
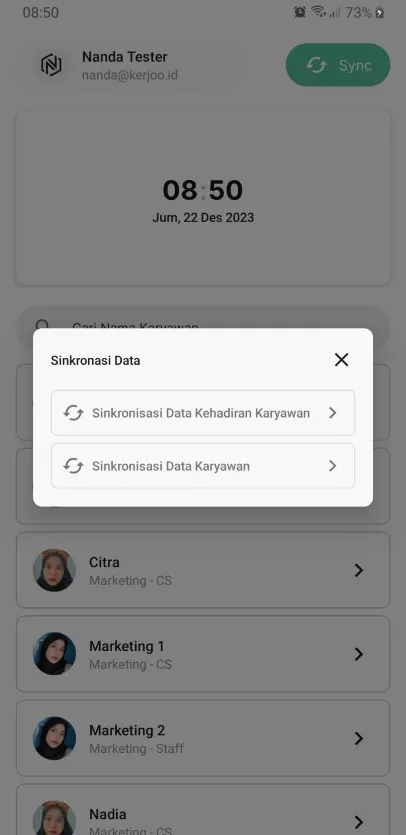
- Sistem akan melakukan proses sinkronisasi data kehadiran karyawan. Apabila sinkronisasi selesai, maka akan tampil seperti berikut. Lalu klik 'Kembali'.
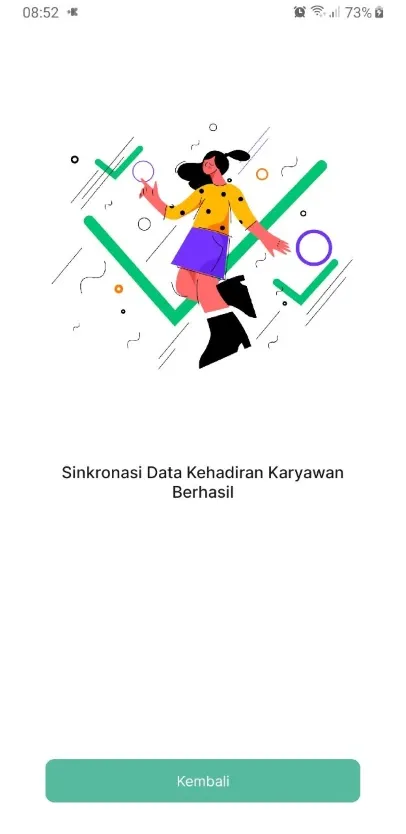
- Setelah dilakukannya sinkronisasi kehadiran karyawan, apabila data tersebut benar dan dapat divalidasi oleh sistem, maka data tersebut dapat dilihat pada menu Kehadiran Harian pada Panel Admin Kerjoo.
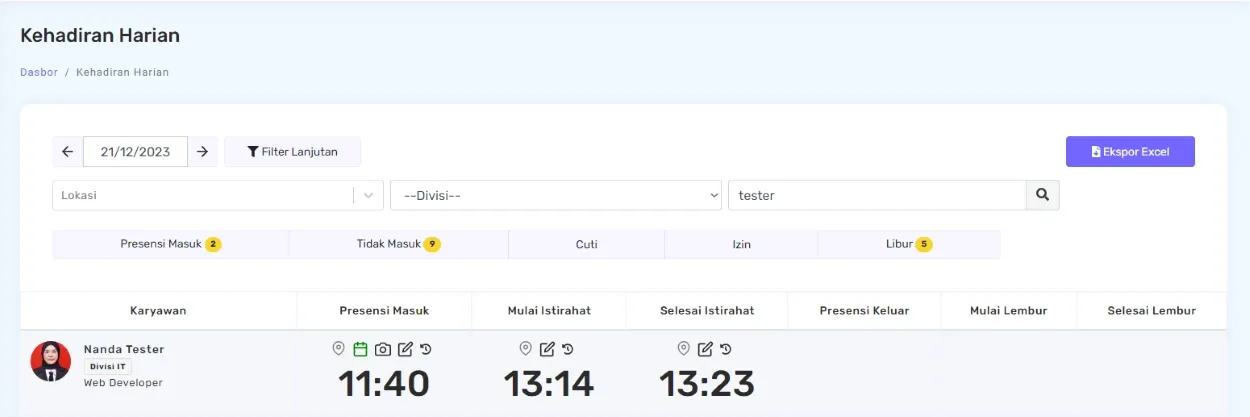
- Apabila terdapat kesalahan data, seperti 'tipe presensi tidak diizinkan' atau 'tidak ada wajah pada foto', maka data tersebut akan masuk ke menu Pintu Kerjoo > Persetujuan Presensi.
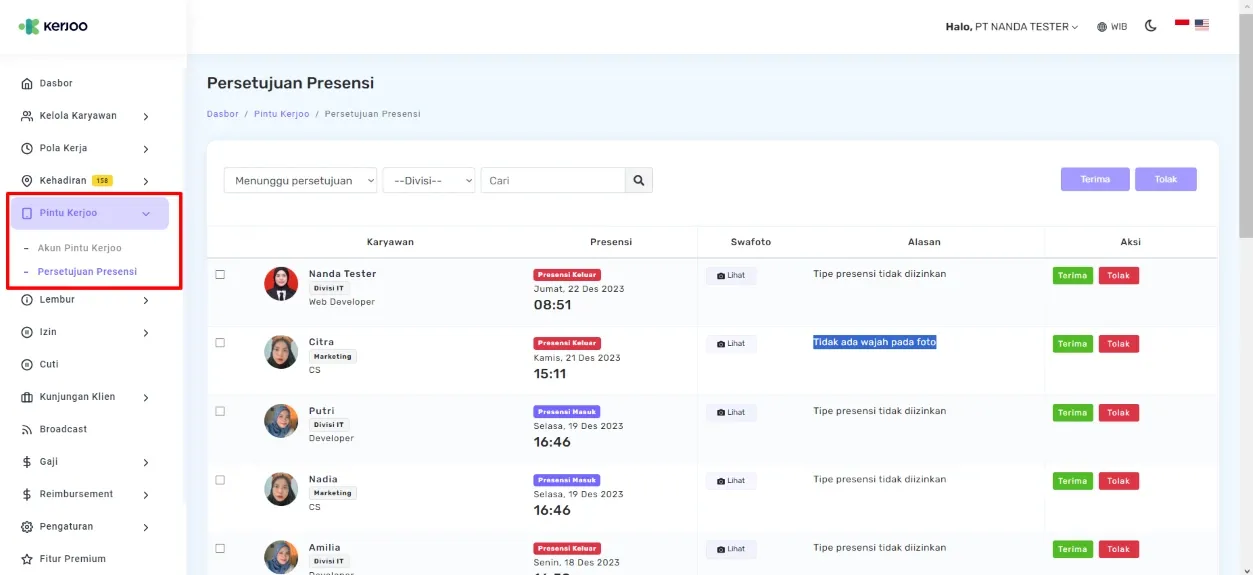
- User dapat melakukan Approve (Terima) atau Decline (Tolak) pada halaman ini. Tapi, untuk tipe alasan 'tipe presensi tidak diizinkan', maka presensi tersebut tidak dapat dilakukan Approve.
Riwayat Presensi
- Presensi masuk/keluar, presensi mulai istirahat/selesai istirahat, dan presensi mulai lembur/selesai lembur akan tertera pada riwayat presensi.
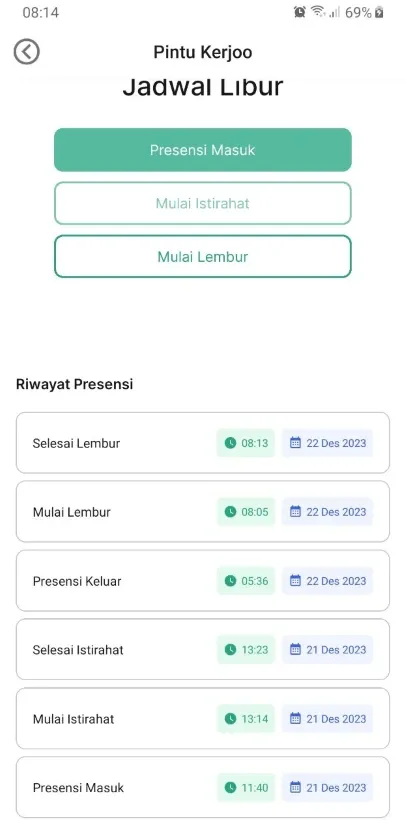
Keterangan pada Presensi
Terdapat beberapa keterangan pada riwayat presensi seperti berikut:
a. Presensi sesuai jadwal
Apabila presensi masuk sesuai dengan jadwal, maka label pada jam akan berwarna hijau.

b. Presensi tidak sesuai jadwal
Apabila presensi masuk tidak sesuai dengan jadwal, maka label pada jam akan berwarna merah

c. Presensi offline
Apabila presensi menggunakan mode offline, maka di samping jam presensi akan ada icon offline.
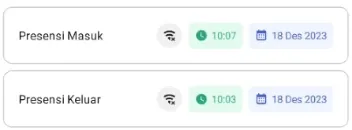
Profil
Pada halaman profil ini terdapat foto, nama, dan email dari akun Pintu Kerjoo serta versi dari aplikasi Pintu Kerjoo. Pada profil ini terdapat beberapa menu seperti berikut:
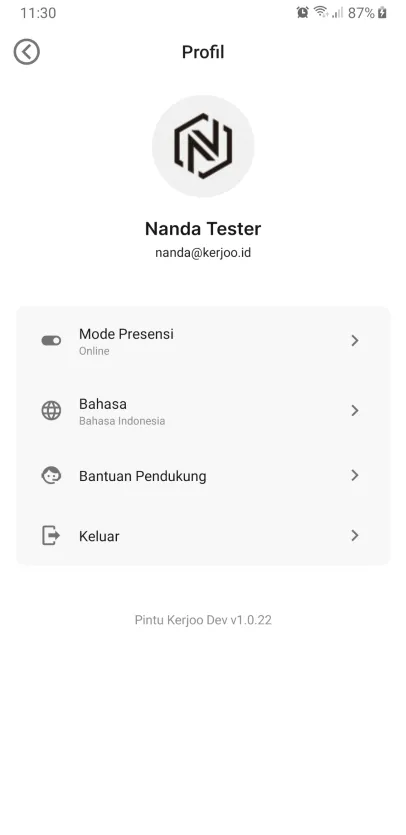
Mode Presensi
Terdapat 2 mode presensi yaitu mode online dan mode offline.
Berikut adalah tampilan saat offline (tidak ada koneksi internet) dan saat online (ada koneksi internet).
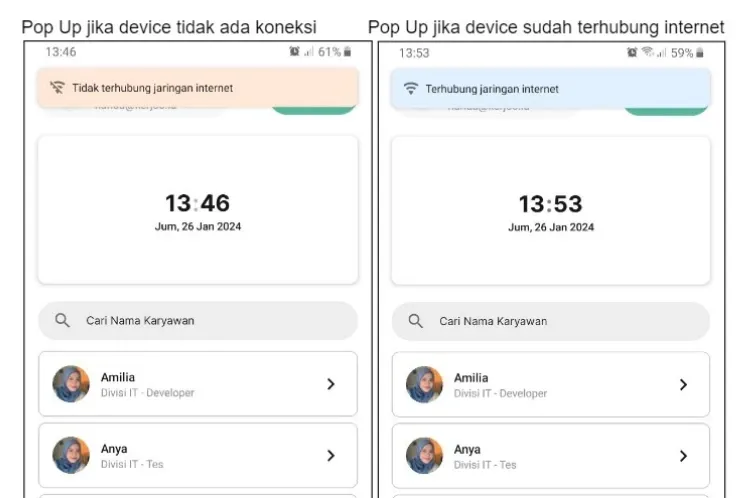
Pilih Bahasa
Terdapat dua bahasa yaitu Bahasa Indonesia dan Bahasa Inggris. Pilihan bahasa akan diterapkan setelah user melakukan login. Untuk default sebelum login akan berbahasa Indonesia.
Bantuan Pendukung
Pada halaman bantuan pendukung ini user dapat mengisi data nya ketika akan membuat akun Pintu Kerjoo, jadi dapat mencantumkan nama beserta nomor yang dapat dihubungi.
Keluar atau Logout
Untuk keluar dari aplikasi, user dapat klik button keluar yang ada pada profil. Selanjutnya, sistem akan memverifikasi apakah user benar benar ingin keluar atau tidak. Jika ya, user dapat mengklik keluar. Setelah itu sistem akan mengarahkan ke halaman login kembali.
Kesimpulan
Mengapa perusahaan Anda perlu menggunakan Pintu Kerjoo? Perusahaan cukup menyediakan satu device untuk rekap data kehadiran karyawan.
Lebih hemat biaya pengadaan mesin presensi sampai biaya maintenance. Pintu Kerjoo juga mendukung informasi yang lebih akurat untuk mendukung keputusan terkait SDM.
Jadikan Pintu Kerjoo sebagai solusi untuk kebutuhan perusahaan Anda! Anda tertarik? Hubungi tim Kerjoo sekarang!