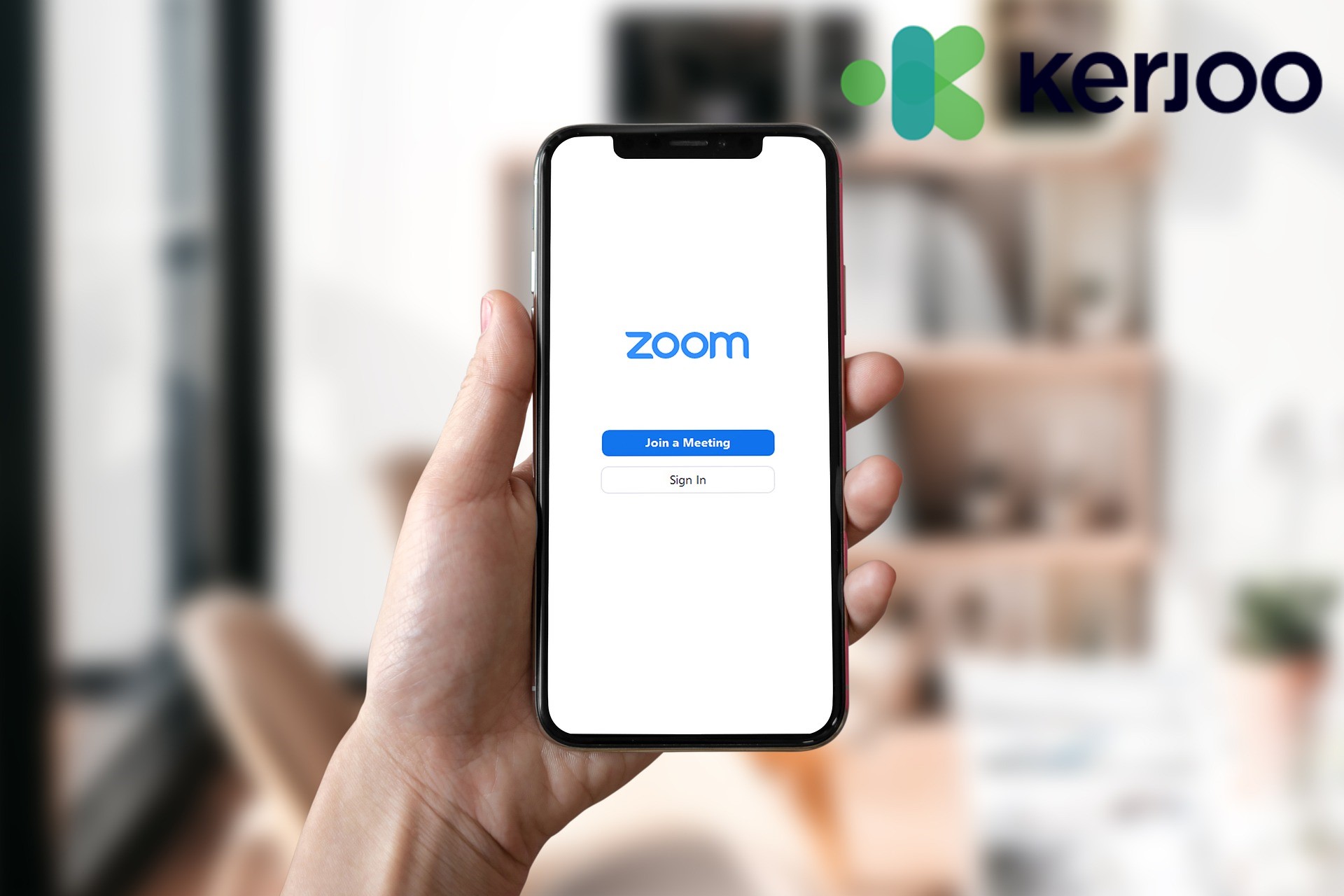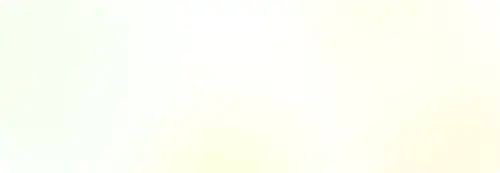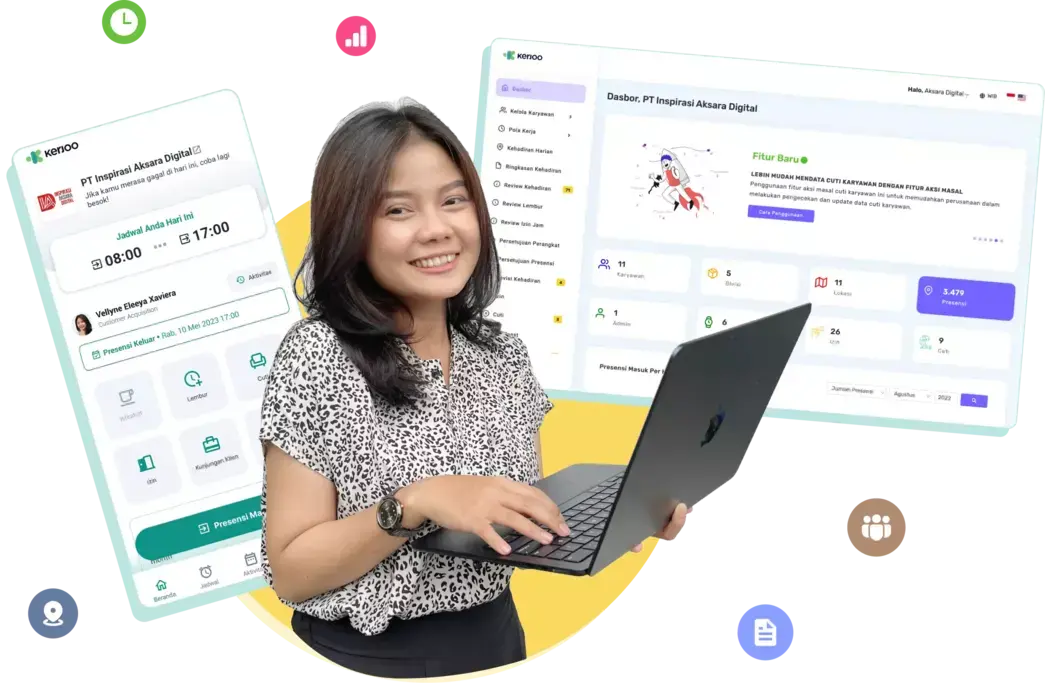Siapa sih yang tidak pernah mengadakan pertemuan atau rapat melalui Zoom? Rasa-rasanya, hampir semua instansi dan perusahaan menggunakan aplikasi ini untuk mengadakan pertemuan. Aplikasi ini sangat memungkinkan kita untuk presentasi selayaknya rapat offline melalui fitur share screen. Nah, ada kalanya kita harus berpergian keluar dan tidak bisa membawa laptop di saat kita harus presentasi. Ternyata, tidak sedikit yang bingung cara share screen HP ke Zoom.
Sebetulnya, cara untuk share screen di HP ke Zoom sangatlah mudah. Anda dapat berbagi berbagai bentuk file, link website, video, kamera, hingga keseluruhan layar HP di aplikasi Zoom. Agar Anda tidak bingung lagi, simak cara lengkap untuk share screen di HP ke Zoom saat online meeting.
Cara Share Screen HP ke Zoom

Aplikasi ini bukan hanya dapat Anda akses melalui PC atau laptop saja, tetapi juga melalui HP. Fitur yang dapat digunakan baik di PC maupun HP tidak berbeda, salah satunya fitur share screen. Cara untuk menggunakan fitur share screen dari HP ke Zoom pun juga tidak jauh berbeda antara di PC dan di HP. Berikut ini cara lengkap untuk share screen dari HP ke Zoom saat online meeting.
Buka Aplikasi Zoom
Pertama, silahkan buka aplikasi Zoom lalu masuk menggunakan akun Anda. Pastikan Anda sudah mengunduh aplikasi Zoom di Android maupun iOS Anda.
Klik Menu Share Screen
Ada dua cara untuk langkah yang kedua ini. Yang pertama, apabila Anda belum memasuki meeting, Anda bisa klik menu Share Screen pada bagian menu utama. Lalu, nanti akan muncul pop-up window untuk memasukkan meeting ID dan password dari meeting tersebut. Selanjutnya, isi meeting ID dan password untuk memasuki meeting.
Yang kedua, bila Anda sudah memasuki meeting, maka cukup klik menu Share Screen berwarna hijau yang berada di bagian tengah bawah layar meeting. Apabila Anda belum pernah melakukan share screen, pastikan lebih dulu HP telah memberikan akses untuk share screen.
Pilih Jenis File
Ketiga, pilih jenis file yang ingin Anda share screen. Untuk pilihan file di HP sendiri biasanya terdapat banyak pilihan. Pilihannya terdiri dari OneDrive, Google Drive, Box, Photo, Document, Web URL, Bookmark, Screen, Camera, dan Share Whiteboard. Apabila Anda ingin share screen untuk file PPT saja, maka Anda bisa pilih Document atau Screen secara keseluruhan untuk presentasi.
Pilih File yang Ingin Anda Share Screen di Zoom
Terakhir, pilih file yang ingin Anda share screen ke Zoom dengan cara memilih lokasi file yang ada di HP Anda. Setelah itu klik pada file yang akan dibagikan dalam meeting dan layar akan langsung menampilkan file yang Anda bagikan. Jika Anda memilih jenis file lain, maka langkah keempat ini juga akan berbeda. Cukup ikuti saja perintah yang aplikasi Zoom berikan.
Cara Mengizinkan Share Screen Peserta sebagai Host di HP ke Zoom
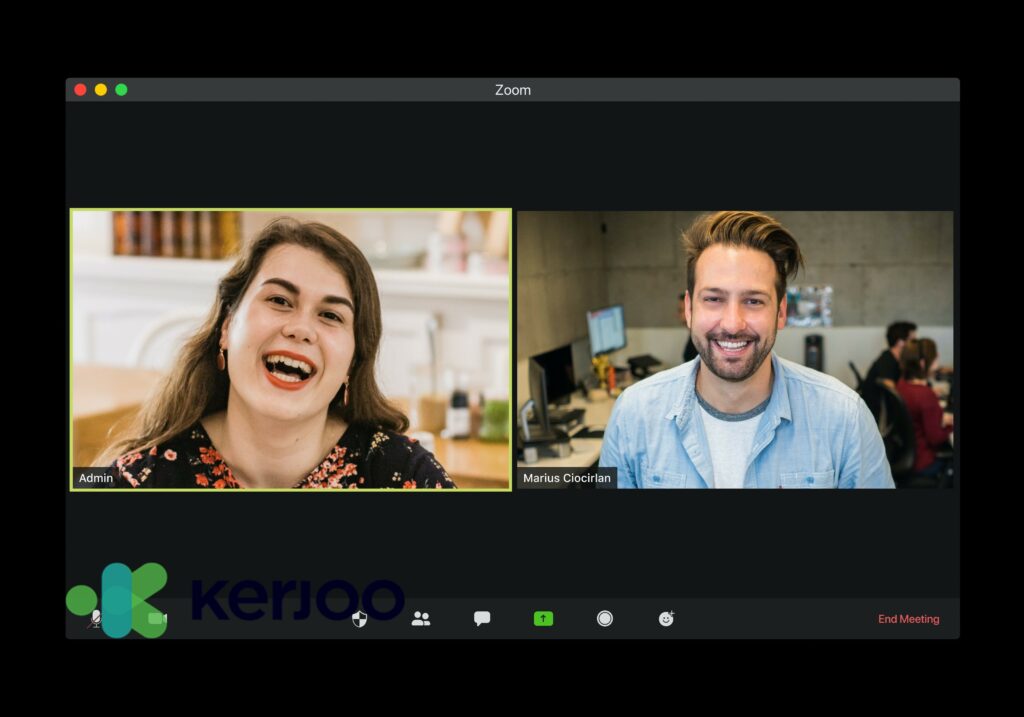
Satu hal yang harus Anda ketahui dari cara yang telah dipaparkan sebelumnya, yaitu cara tersebut dapat Anda lakukan dalam meeting apabila host memberikan izin. Lalu, bagaimana cara untuk memberi izin share screen ke Zoom sebagai host di HP? Caranya sangat mudah, bahkan tidak lebih sulit dari share screen dari HP ke Zoom.
Klik Menu More
Langkah pertama yaitu klik menu More yang berada di bagian kanan bawah layar HP. Menu ini memiliki tanda titik tiga berwarna putih.
Pilih Meeting Settings
Selanjutnya, akan muncul pilihan menu dari menu More tadi. Terdapat Disconnect Audio, Chat, dan Meeting Settings. Pilihlah menu yang terakhir, yaitu Meeting Settings.
Klik Menu Share Screen
Ketiga, cari bagian Allow Participants to pada pilihan menu yang ada di dalam Meeting Settings tersebut. Nanti akan terdapat beberapa pilihan, salah satunya Share Screen. Hidupkan opsi Share Screen tersebut dengan menggeser slidebar menjadi hijau ke arah kanan.
Kembali ke Meeting Zoom
Setelah itu, peserta sudah dapat membagikan layar HP di Zoom saat meeting. Anda dapat kembali ke ruang meeting dan mengikuti pertemuan.
Cara Mengatasi HP Tidak Bisa Share Screen ke Zoom

Terkadang, kita mengalami kegagalan saat akan share screen dalam meeting di Zoom. Seringkali saat share screen yang muncul malah layar hitam atau tidak menampakkan apapun. Nah, sebetulnya ada beberapa penyebab jika Anda mengaksesnya melalui PC atau laptop dan HP. Berikut ini beberapa penyebab share screen yang tidak berhasil lengkap dengan caranya.
Sistem Aplikasi Zoom Error
Seringkali terjadi saat share screen yang tampil hanya nama kita saja alias tidak menampilkan layar yang ingin kita bagikan. Jika terjadi seperti ini, langkah yang harus Anda lakukan cukup mudah. Cara pertama, mulailah meeting di Zoom dengan mematikan video atau aktifkan pilihan Start with No Video di awal sebelum memasuki meeting.
Biarkan hingga beberapa saat, setelah itu coba Anda lakukan share screen dengan mengklik menu Share Screen yang berada di bagian bawah layar. Nantinya, sistem aplikasi ini akan mengaktifkan kembali video Anda secara otomatis saat share screen. Jika masih tidak berhasil, coba untuk uninstall dan install lagi Zoom di HP Anda.
Remote Control Tidak Enable
Penyebab lainnya dari gagalnya share screen di HP ke Zoom adalah karena remote control pada menu Share Screen tidak enable. Untuk mengatasi hal ini caranya cukup mudah. Anda cukup pergi ke menu Settings saat membuka Zoom. Selanjutnya, pilihlah menu Share Screen dalam Pengaturan.
Pastikan opsi Remote Control telah tercentang pada pilihan Enable, jika belum silahkan centang pada bagian tersebut. Setelah itu, klik Advanced dan atur nilai di Frames-per-Second di bawah sepuluh. Simpan perubahan tersebut, lalu coba kembali untuk share screen.
Zoom Versi 5.1.xxx
Selain karena remote control yang tidak enable, penyebab lain dari gagalnya share screen di HP ke Zoom adalah karena versi dari aplikasi tersebut adalah 5.1.xxx. Versi ini memang seringkali tidak dapat digunakan untuk share screen. Biasanya, jika sudah seperti ini maka akan muncul pop-up notifikasi “Error Code: 105035”.
Pastikan lebih dulu versi dari aplikasi Zoom di HP Anda. Jika ternyata aplikasi Zoom berada di versi tersebut, silahkan uninstall. Setelah itu, unduh kembali aplikasi Zoom dengan versi yang lebih rendah yaitu versi 5.0.xxx. Jika sudah, silahkan login dengan akun Anda dan coba kembali share screen Zoom saat online meeting.
Kesimpulan
Aplikasi Zoom memang menjadi pilihan banyak sekali instansi, perusahaan, dan bahkan juga pemerintah. Aksesnya yang mudah dengan fitur yang cukup lengkap membuat banyak orang memang memilih aplikasi ini sebagai media bagi mereka untuk bekerja. Bahkan, kini kegiatan sekolah dan perkuliahan juga seringkali menggunakan aplikasi ini.
Salah satu fitur yang memang sangat berguna bagi perusahaan adalah fitur share screen. Melalui fitur ini, kegiatan rapat dan presentasi untuk rencana bisnis atau program kerja menjadi mudah dilakukan meski berada di jarak jauh. Dengan hadirnya Zoom, banyak perusahaan memungkinkan untuk menggunakan sistem kerja remote secara online. Cukup lakukan share screen dari HP atau PC ke Zoom dengan cara yang telah dipaparkan.
Meski begitu, terkadang terjadi beberapa masalah, baik dari aplikasi tersebut maupun dari sistem kerja yang remote. Untuk mengatasi hal tersebut, cukup praktekkan cara mengatasi masalah share screen dari HP ke Zoom yang telah dipaparkan. Agar kerja remote lebih efektif, gunakan juga aplikasi absensi online yang memudahkan Anda mengelola karyawan secara online.