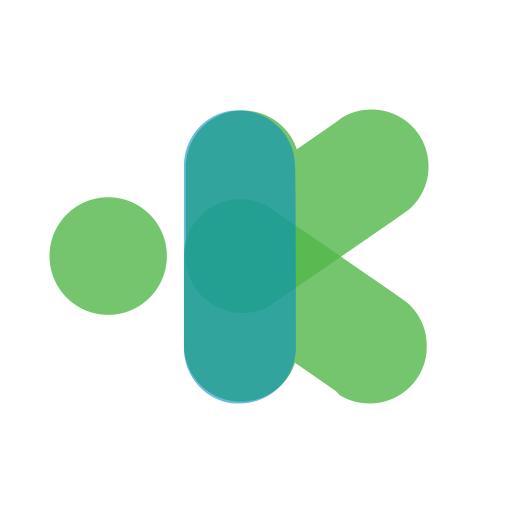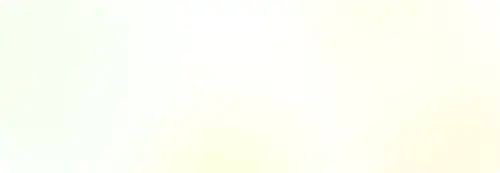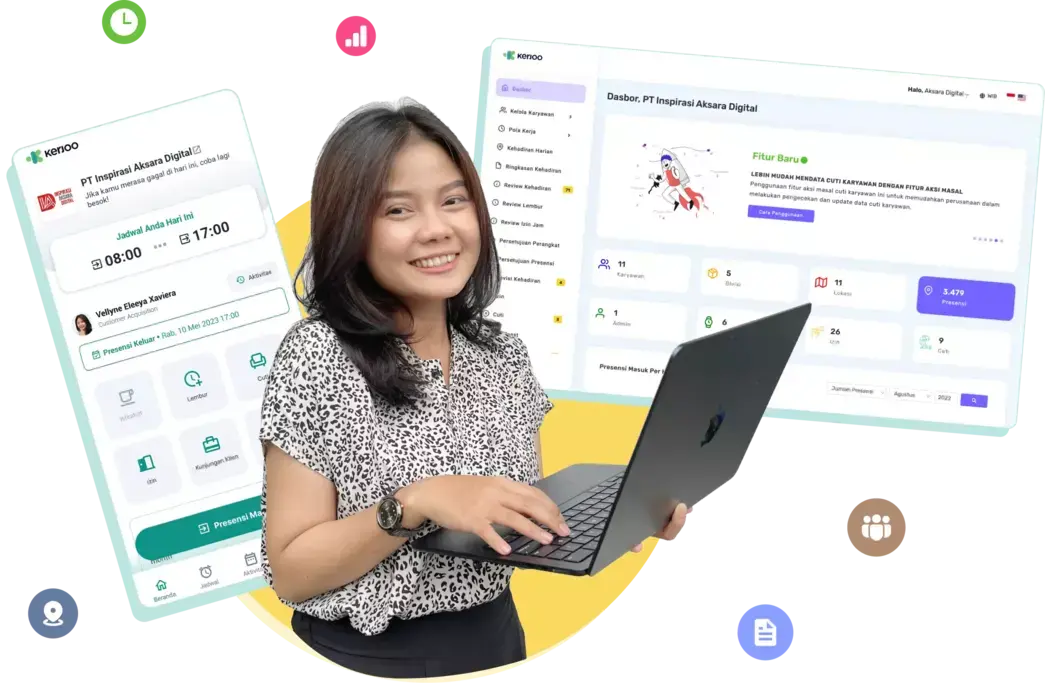Siapa yang tak kenal Microsoft Excel? Software ini telah banyak digunakan dan terbukti sangat membantu pekerjaan yang berhubungan dengan olah data.
Microsoft Excel adalah salah satu software atau perangkat lunak yang dikembangkan oleh Microsoft Corporation. Sesuai yang telah disebutkan, software ini berfungsi untuk mengolah data secara otomatis sehingga pekerjaan dapat diselesaikan dengan lebih cepat.
Untuk menggunakannya, Anda harus menguasai beberapa rumus yang sudah disediakan. Kerjoo akan menguraikan rumus lengkap Excel dalam artikel ini.
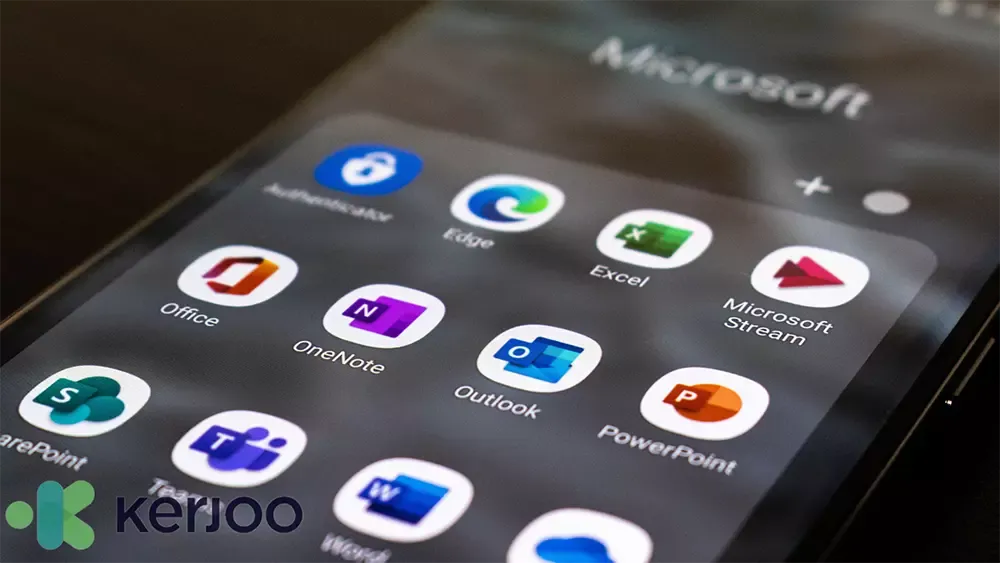
Rumus Microsoft Excel
Rumus Excel sudah terbukti membantu memudahkan pekerjaan orang-orang. Mereka tidak perlu lagi susah-susah menghitung secara manual dan dapat menghemat waktu.
Pekerjaan yang banyak menggunakan rumus Excel umumnya adalah pekerjaan di bidang pengolahan data, antara lain akuntan, sekretaris, staf administrasi, auditor, dan sebagainya.
Pada dasarnya, seluruh rumus Excel selalu diawali dengan tanda sama dengan (=) dan diketikkan di dalam sel yang tertentu. Kemudian, terkait jenisnya, ada dua jenis rumus Excel, yaitu Formula dan Function.
Formula adalah rumus yang diketik secara manual, contohnya =A1+A2 (menjumlahkan) atau =A1*A2 (mengalikan). Sedangkan, Function adalah template rumus yang telah disediakan oleh Excel, contohnya =SUM(A1:A2) (menjumlahkan).
Function cenderung lebih banyak digunakan karena fiturnya sangat memudahkan pengguna, meskipun beberapa di antaranya sedikit kompleks.

Daftar Rumus Microsoft Excel Lengkap
Setelah memahami pengertian singkat tentang rumus Microsoft Excel, saatnya kita mengenal rumus apa saja yang disediakan oleh Microsoft Excel.
Berikut ini adalah daftar rumus lengkap Function Microsoft Excel yang dapat digunakan untuk membantu pekerjaan Anda. Pastikan Anda memasukkan rumus dengan benar supaya hasilnya akurat.
SUM
Rumus SUM digunakan untuk menjumlahkan angka yang ada di dalam sel-sel tertentu. Sebagai contoh, apabila Anda ingin menjumlahkan angka dalam sel A1 sampai A10, maka rumusnya adalah sebagai berikut:
=SUM(A1:A10)
COUNT
COUNT digunakan untuk menghitung jumlah sel berisi angka. Jika SUM digunakan untuk menjumlahkan angka di dalam sel, COUNT hanya menghitung jumlah selnya saja. Sebagai contoh, Anda ingin menghitung jumlah sel antara sel A1 hingga A10, tetapi hanya A1-A5 saja yang berisi angka. Maka, Anda perlu memasukkan rumus berikut:
=COUNT(A1:A10)
Hasil dari rumus tersebut adalah 5 karena hanya ada 5 sel saja yang berisi angka, yaitu sel A1-A5.
COUNTA
Fungsi COUNTA hampir sama seperti COUNT. Namun, ada sedikit perbedaan di antara keduanya. COUNTA tidak hanya menghitung jumlah sel yang berisi angka, tetapi juga sel yang berisi karakter apapun.
Contohnya, Anda ingin menghitung jumlah sel antara sel A1 hingga A10 di mana sel A1 hingga A5 berisi angka dan sel A6-10 berisi huruf. Maka rumusnya adalah sebagai berikut:
=COUNTA(A1:A10)
Hasil dari rumus tersebut adalah 10 karena keseluruhan isi 10 sel (sel A1-A10) masuk dalam hitungan.
AVERAGE
Anda dapat menggunakan rumus AVERAGE untuk menemukan nilai rata-rata pada variabel atau range sel tertentu. Sebagai contoh, Anda ingin mencari rata-rata gaji karyawan yang ada pada sel A1 hingga A10. Anda perlu memasukkan rumus berikut:
=AVERAGE(A1:A10)
Hasil rumus akan menunjukkan rata-rata gaji karyawan.
IF
Meskipun cukup kompleks, rumus IF sangat penting dan berguna. Rumus ini digunakan untuk menyelesaikan persoalan logika dengan cara mengidentifikasi data menurut logika tertentu. Hasil IF dapat berupa banyak kemungkinan, tergantung jumlah logika yang dimasukkan di dalam rumus.
Contohnya, ada dua situasi yang ingin Anda identifikasi. Kondisi pertama LOLOS dan kondisi kedua TIDAK LOLOS. Sementara, syarat yang ditetapkan adalah calon kandidat dengan nilai asesmen kurang dari 70 tidak lolos. Anda perlu memasukkan rumus berikut:
=IF(A10<70;”TIDAK LOLOS”;”LOLOS”)
AND
Rumus AND memiliki fungsi logika, hampir sama dengan rumus IF. Anda dapat menggunakan AND untuk mencari tahu apakah isi suatu sel benar (TRUE) atau salah (FALSE). Contoh penggunaan rumus ini adalah:
=AND(A10>70;A10<100)
Jika angka dalam sel A10 memenuhi kriteria di mana A10 lebih dari 70 dan kurang dari 100, maka hasilnya adalah TRUE. Demikian juga sebaliknya.
OR
Fungsi OR kurang lebih sama dengan AND. Perbedaannya terletak pada kriteria yang harus dipenuhi. Pada rumus AND, semua kriteria harus dipenuhi supaya hasilnya TRUE. Sedangkan, pada rumus OR, tidak semua kriteria harus dipenuhi, salah satu kriteria pun tidak masalah. Contohnya:
=OR(A10<70;A10>100)
Jika angka pada sel A10 memenuhi salah satu kriteria (A10<70 atau A10>100), maka hasilnya adalah TRUE. Demikian juga sebaliknya.
NOT
Rumus NOT adalah kebalikan dari rumus AND. Pada dasarnya, NOT memang digunakan untuk mencari tahu apakah isi suatu sel benar atau salah. Hanya saja, apabila kondisinya benar, hasilnya adalah FALSE, dan apabila salah, hasilnya adalah TRUE. Contoh penggunaannya adalah sebagai berikut:
=NOT(A1>70)
Jika angka di sel A10 tidak memenuhi kriteria, maka hasilnya adalah TRUE. Demikian juga sebaliknya.
MAX dan MIN
MAX digunakan untuk mencari angka tertinggi dalam suatu range data, sedangkan MIN untuk mencari angka terendah. Sebagai contoh, Anda ingin mencari nilai tertinggi dari data nilai asesmen peserta pada sel A1 hingga A10. Anda dapat menggunakan rumus berikut:
=MAX(A1:A10)
Sebaliknya, Anda dapat menggunakan rumus di bawah ini untuk mencari nilai terendah:
=MIN(A1:A10)
VLOOKUP
Sama seperti IF, VLOOKUP termasuk dalam rumus Excel yang cukup kompleks. Akan tetapi, jika Anda menguasainya, Anda akan sangat terbantu. VLOOKUP digunakan untuk mengambil data yang disusun secara vertikal.
Pastikan data tersusun dengan urut dari nilai terkecil ke terbesar. Misalnya, Anda memiliki tabel biaya yang berada pada range sel A1:D4. Contoh penulisan rumusnya adalah sebagai berikut:
=VLOOKUP(C2;A1:$D$4;2)
C2 adalah sel yang berisi barang yang dibeli konsumen. A1:$D$4 adalah rangesel tabel biaya yang sudah diberi absolut atau tanda persen (tekan F4). Kemudian, angka 2 di paling belakang adalah harga produk yang terletak di kolom kedua.
HLOOKUP
Rumus HLOOKUP fungsinya hampir sama dengan VLOOKUP. Hanya saja, HLOOKUP berfungsi untuk mengambil data yang disusun secara horizontal.
TRIM
TRIM berfungsi untuk menghapus spasi berlebih di dalam sel. Spasi ini dapat terletak di awal, akhir kalimat, atau bahkan spasi ganda. Rumus TRIM hanya dapat digunakan pada satu sel saja, bukan banyak sel dalam satu range. Contoh:
=TRIM(A1)
LEN
Rumus berikutnya, yaitu LEN, adalah rumus yang berfungsi untuk menghitung jumlah karakter dalam satu sel. Tidak hanya huruf, spasi dan tanda baca juga dihitung dengan rumus ini. Serupa dengan TRIM, LEN hanya dapat digunakan pada satu sel saja. Contoh:
=LEN(A1)
COUNTIF
COUNTIF adalah perpaduan antara rumus COUNT dan IF. Jika dipahami, rumus ini digunakan untuk menghitung jumlah dalam suatu kondisi logika. Untuk menggunkan rumus ini, Anda perlu memasukkan range sel yang ingin diidentifikasi. Setelah itu, masukkan kriteria sel yang akan dihitung. Contohnya:
=COUNTIF(A1:A10;”Pegawai Kontrak”)
Excel akan menunjukkan jumlah Pegawai Kontrak dalam range A1 hingga A10.
SUMIF
Selain COUNTIF, ada pula rumus SUMIF. SUMIF merupakan perpaduan SUM dan IF yang berfungsi untuk menjumlahkan angka pada sel dengan kriteria tertentu.
Pertama-tama, Anda perlu memasukkan range sel yang ingin diidentifikasi, misalnya A1:A10. Setelah itu, masukkan kriteria yang ingin Anda cari, misalnya “Pegawai Kontrak”. Kemudian, masukkan range sel yang ingin diidentifikasi penjumlahannya, misalnya B1:B10.
=SUMIF(A1:A10;”Pegawai Kontrak”;B1:B10)
CEILING dan FLOOR
CEILING dan FLOOR memiliki konsep serupa meski kegunaannya bertolak belakang. CEILING digunakan untuk membulatkan angka kelipatan sepuluh ke angka atas yang terdekat. Contohnya, Anda ingin membulatkan angka yang ada di sel A1:
=CEILING(A1)
Sebaliknya, FLOOR berfungsi untuk membulatkan angka kelipatan sepuluh ke angka bawah yang terdekat. Anda dapat mengetikkan:
=FLOOR(A1)
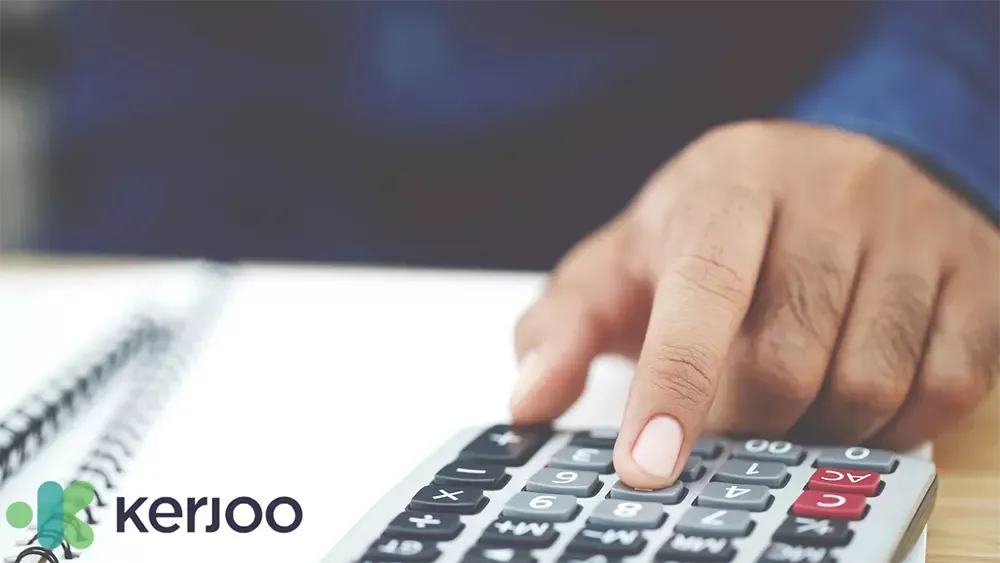
Kesimpulan
Rumus Excel yang sedemikian banyak memiliki beragam fitur yang dapat membantu penggunanya dalam bekerja. Beberapa di antaranya memang terasa rumit, apalagi saat digunakan pada awal-awal belajar.
Namun, apabila Anda memiliki kemauan kuat untuk belajar dan mempraktikkannya, niscaya Anda akan semakin terbiasa dalam menggunakannya. Sebab, Excel membuat Anda tidak perlu repot-repot menghitung atau mengolah data secara manual.
Microsoft Excel hanyalah satu dari sekian banyak perkembangan teknologi yang memudahkan hidup individu. Apabila Anda bekerja dalam bidang olah data, skill Excel yang mumpuni tentu akan sangat membantu pekerjaan Anda.
Namun, apabila Anda bekerja di bidang pengelolaan sumber daya manusia, Anda dapat mencoba sistem pengelolaan berbasis teknologi untuk memudahkan pekerjaan Anda.
Aplikasi absensi online Kerjoo adalah salah satu sistem pengelolaan sumber daya manusia yang bertekad untuk memudahkan pekerjaan Anda. Fitur absensi online yang dimiliki Kerjoo dapat membantu Anda untuk memantau kehadiran karyawan dari jarak jauh. Cari tahu selengkapnya tentang Kerjoo di sini.