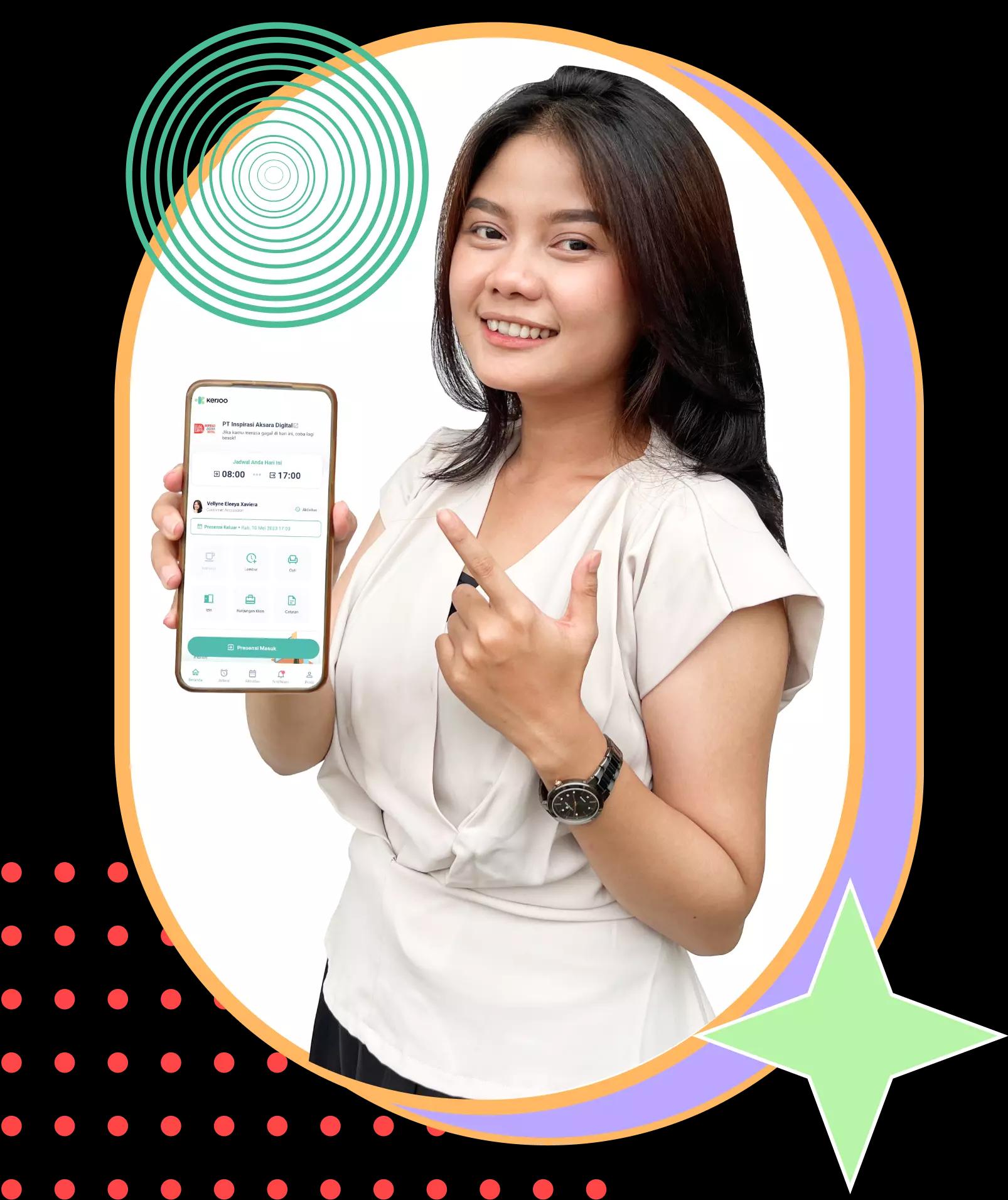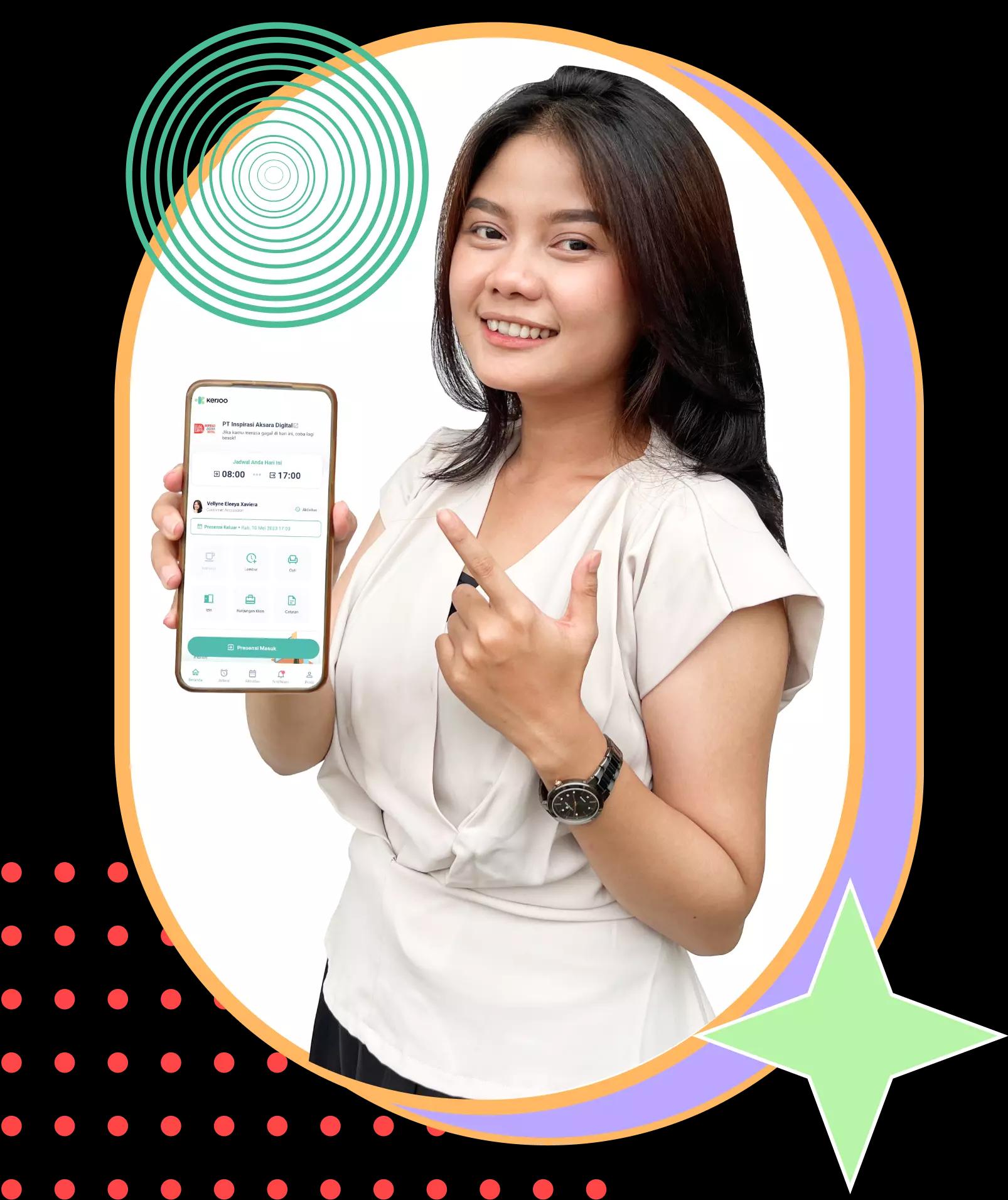Cara Melakukan Registrasi Aplikasi Absensi Kerjoo
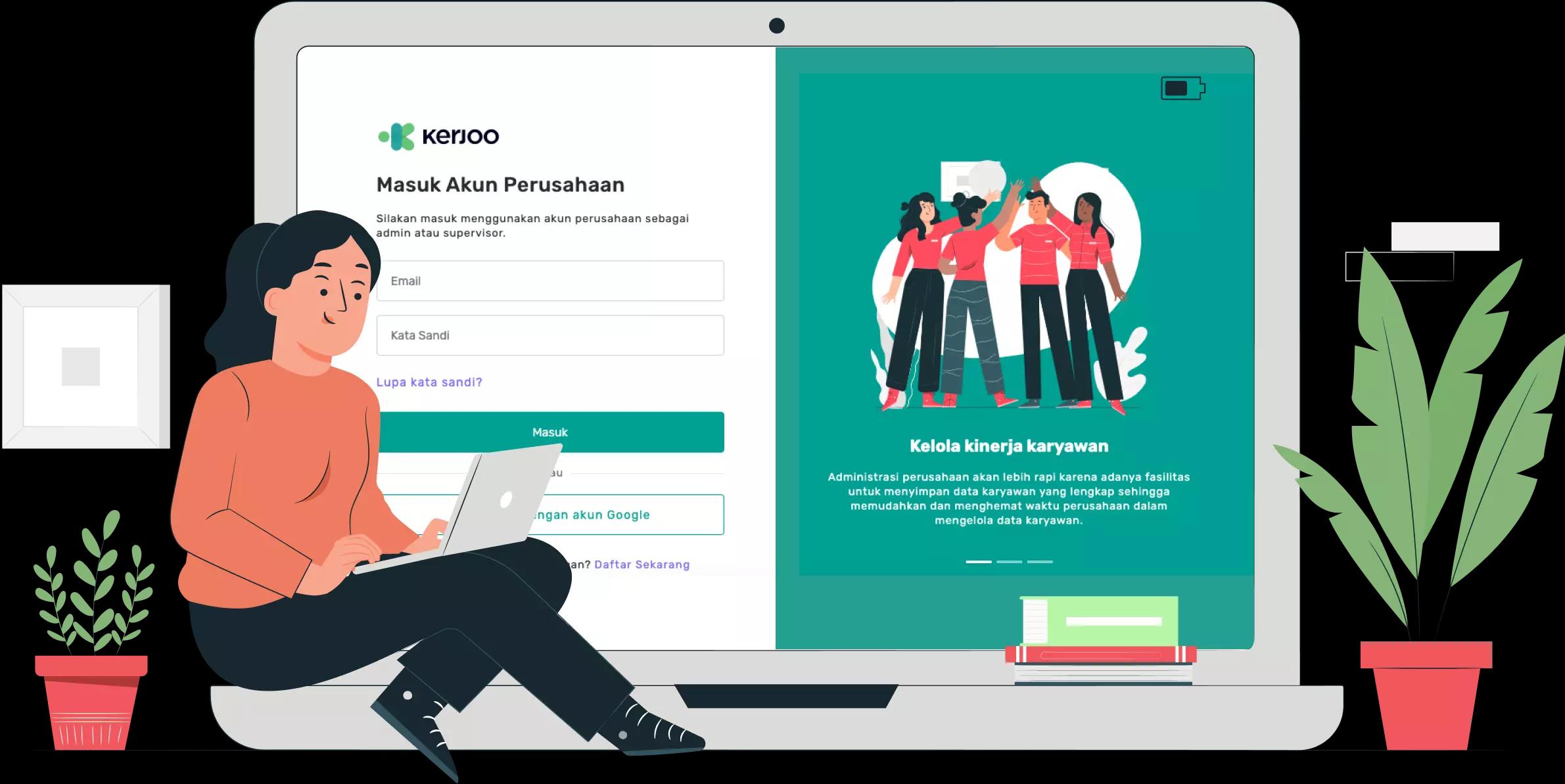
Sebagai pemilik usaha atau HR perusahaan, Anda harus mengetahui bagaimana cara melakukan registrasi untuk menggunakan aplikasi absensi karyawan, sebagai berikut.
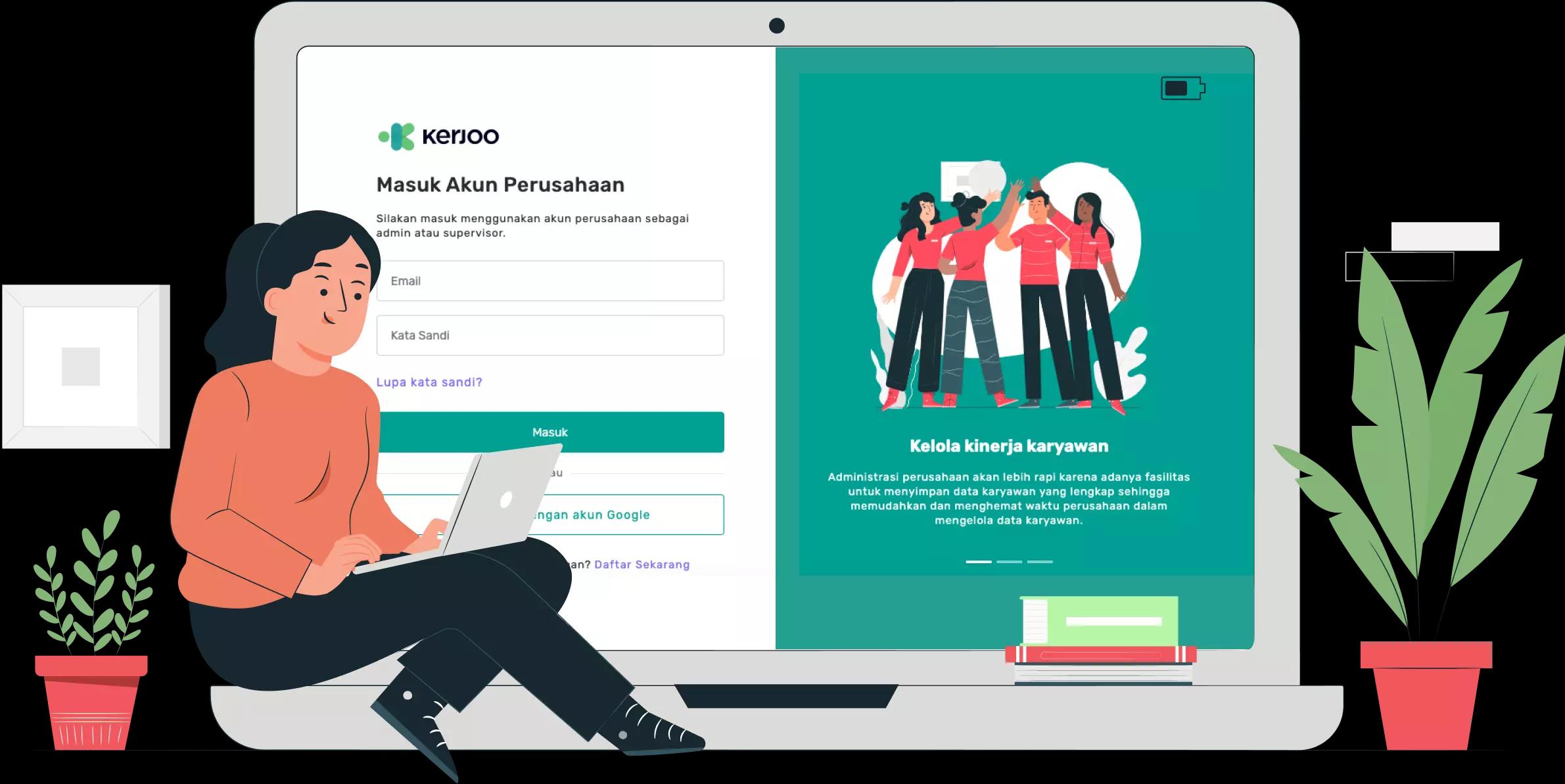
Melakukan Pendaftaran Akun Perusahaan
- Buka website kerjoo.com dari browser Anda.
- Silakan klik tombol "Coba Gratis 14 Hari". Anda akan terhubung langsung dengan tim keren Kerjoo melalui WhatsApp untuk dibantu melakukan pengisian data perusahaan.
- Setelah melakukan pengisian data perusahaan selanjutnya informasi mengenai akun Kerjoo perusahaan Anda akan dikirimkan melalui email yang sudah Anda daftarkan.
- Anda sudah memiliki akun perusahaan di kerjoo.com.
Melakukan Login di Akun Perusahaan
- Buka halaman app.kerjoo.com dari browser Anda.
- Masukkan email dan kata sandi sesuai dengan informasi login yang dikirimkan melalui email Anda.
- Silakan klik tombol MASUK agar Anda menuju ke dasbor admin perusahaan.
Lupa Kata Sandi
- Buka halaman app.kerjoo.com dari browser Anda.
- Masukkan email dan kata sandi sesuai dengan informasi login yang dikirimkan melalui email Anda.
- Silakan klik tombol MASUK agar Anda menuju ke dasbor admin perusahaan.
Melakukan Pengaturan Perusahaan
- Silakan klik menu Pengaturan Perusahaan.
- Isi data perusahaan sesuai dengan form yang tersedia.
- Silakan klik Simpan.
Menambah Admin
- Silakan klik menu Kelola Admin.
- Selanjutnya klik tombol Tambah Admin Baru.
- Isi data admin sesuai form yang tersedia. Setelah selesai, silakan klik Simpan.
- Data Admin akan masuk dalam daftar Admin di tabel.
- Silakan klik icon "Ubah" untuk melakukan perubahan data admin. Pastikan Anda mengklik tombol Simpan.
- Untuk Menghapus data Admin silakan klik icon "Hapus" sesuai nama admin yang akan dihapus. Pastikan Anda yakin untuk menghapus data secara permanen.
Menambah Divisi Perusahaan
- Silakan klik menu Kelola Divisi.
- Selanjutnya klik tombol Tambah Divisi Baru.
- Silakan isi form yang disediakan dengan menyesuaikan kebutuhan pada setiap divisi di perusahaan Anda. Selanjutnya silakan klik Simpan.
- Di pengaturan divisi ini, tersedia fitur Laporan Pekerjaan, dimana anda bisa meminta karyawan untuk mengisi rencana kerja harian dan melaporkan hasil pekerjaan harian. Dengan mengisi field: "Catatan Saat Presensi Masuk / Catatan Saat Presensi Keluar / Catatan Saat Presensi Mulai Lembur / Catatan Saat Presensi Selesai Lembur".
- Perusahaan bisa mengatur isian diatas dengan pilihan: "Tidak dibutuhkan / Optional / Dibutuhkan". Bila perusahaan men-setting dengan mengisi opsi "Dibutuhkan", maka karyawan wajib mengisi laporan sebelum melakukan absensi (Absensi tidak bisa dilakukan tanpa mengisi laporan).
- Anda bisa mengubah data divisi (kecuali sistem kerja yang tidak bisa diubah) dengan mengklik icon "Ubah".
Menambah Lokasi Kehadiran
- Silakan klik menu Lokasi Kehadiran.
- Selanjutnya klik tombol Tambah Lokasi Baru.
- Silakan isi data Admin sesuai form yang tersedia. Silakan search nama lokasi berdasarkan lokasi terdekat perusahaan Anda. Selanjutnya geser pin lokasi di map sesuai dengan alamat perusahaan Anda. Apabila alamat dan nama lokasi tidak sesuai dengan perusahaan Anda silakan daftarkan perusahaan Anda pada Google My Business.
- Pilih batas radius untuk menentukan toleransi kehadiran berdasarkan titik di map.
- Selanjutnya silakan klik Simpan.
- Anda bisa mengubah lokasi kehadiran dengan mengklik icon "Ubah".
Menentukan Lokasi Absensi Karyawan Berdasarkan Divisi
- Silakan klik menu Lokasi Kehadiran.
- Tentukan nama lokasi dan selanjutnya klik icon "Pilih Divisi" untuk menambahkan divisi yang akan berada pada lokasi tersebut. Apabila tidak ada yang dipilih berarti semua divisi akan berada pada lokasi tersebut.
- Selanjutnya silakan klik Simpan.
- Anda bisa mengubah kembali divisi penugasan pada lokasi terpilih melalui icon "Pilih Divisi".
Menambah Jadwal Kerja (Hari Kerja)
- Silakan klik menu Pola Kerja.
- Pilih sub menu Hari Kerja dan tambahkan pola kerja harian yang diinginkan melalui tombol Tambah Pola Kerja.
- Silakan isi nama pola kerja sesuai keinginan Anda, misal: 5 hari kerja, 6 hari kerja, atau bisa juga jadwal harian.
- Silakan isi Toleransi Keterlambatan apabila perusahaan menerapkan toleransi keterlambatan jam masuk. Anda bisa mengosongkan apabila tidak ada toleransi keterlambatan.
- Selanjutnya silakan isi jadwal kerja sesuai jam masuk dan keluar. Anda bisa mengosongkan jam kerja apabila jadwal kerja karyawan tidak tentu pada hari itu. Pilih hari libur apabila karyawan libur pada hari itu.
- Selanjutnya klik Simpan.
- Anda bisa mengubah jam kerja dengan mengklik icon "Ubah".
Menambah Jadwal Kerja (Shift)
- Silakan klik menu Pola Kerja.
- Pilih sub menu Shift dan tambahkan pola kerja shift melalui tombol Tambah Pola Kerja.
- Selanjutnya isi nama pola kerja sesuai dengan nama shift kerja, misal: shift pagi, shift siang, shift malam. Pastikan nama pola kerja tidak sama.
- Silakan isi Toleransi Keterlambatan apabila perusahaan menerapkan toleransi keterlambatan jam masuk. Anda bisa mengosongkan apabila tidak ada toleransi keterlambatan.
- Anda bisa mengisi catatan apabila diperlukan. Misal: jadwal shift hanya untuk divisi customer care.
- Anda juga bisa mengisi warna sebagai pembeda tiap shift.
- Tentukan jam masuk dan keluar berdasarkan shift yang Anda pilih.
- Selanjutnya klik Simpan.
- Anda bisa mengubah jadwal kerja dengan mengklik icon "Ubah".
Mengelola Data Karyawan
- Silakan klik menu Kelola Karyawan.
- Pilih sub menu Data Karyawan dan klik tombol Tambahkan Karyawan Baru untuk menambahkan karyawan.
- Selanjutnya isi data karyawan sesuai form yang tersedia.
- Silakan isi email dan kata sandi (kombinasi huruf dan angka) karyawan yang nantinya akan dikirimkan ke email karyawan tersebut dan akan digunakan untuk login ke aplikasi absensi Kerjoo pada handphone karyawan.
- Anda bisa memasukkan foto profil karyawan yang dapat berguna sebagai master identifikasi wajah saat karyawan melakukan absensi. Apabila dikosongkan, maka foto selfie karyawan saat pertama kali yang akan disimpan sebagai master identifikasi wajah.
- Bila karyawan sudah mendapatkan data cuti, silahkan isi field Sisa Cuti dan Tgl. Cuti Berakhir.
- Selanjutnya klik Simpan.
- Anda bisa mengubah data karyawan dengan mengklik icon "Ubah".
Mengelola Jadwal Kerja Karyawan Berdasarkan Hari Kerja
- Silakan klik menu Kelola Karyawan.
- Pilih sub menu Jam Kerja dan terlihat daftar karyawan yang menggunakan jadwal kerja Hari Kerja menyesuaikan dengan divisinya.
- Silakan klik tombol Ubah Waktu Kerja apabila Anda ingin mengubah pola kerja karyawan tersebut.
- Selanjutnya klik Simpan.
Mengelola Jadwal Kerja Karyawan Berdasarkan Shift
- Silakan klik menu Kelola Karyawan.
- Pilih sub menu Kerja Shift dan terlihat daftar karyawan yang menggunakan jadwal kerja shift menyesuaikan dengan divisinya.
- Selanjutnya klik tombol + untuk menambahkan jam kerja karyawan sesuai dengan shift yang dipilih.
- Pilih hari libur apabila karyawan libur pada hari itu.
- Anda bisa mengisi catatan apabila diperlukan.
- Selanjutnya klik Simpan.
- Anda bisa mengubah pola kerja shift karyawan dengan mengklik icon "Ubah".
Melihat Data Kehadiran Karyawan
- Silakan klik menu Kehadiran Harian.
- Silakan pilih Divisi atau tanggal apabila Anda ingin melihat data kehadiran karyawan pada hari itu. Data kehadiran karyawan akan menampilkan nama, jam masuk, jam keluar, jam istirahat, jam selesai istirahat, jam lembur, jam selesai lembur, dan juga catatan.
- Anda bisa menambahkan catatan untuk karyawan apabila terdapat kondisi tertentu.
Melihat Data Ringkasan Kehadiran Karyawan
- Silakan klik menu Ringkasan Kehadiran.
- Silakan pilih divisi atau tanggal apabila Anda ingin melihat ringkasan kehadiran karyawan dalam satu periode. Data ringkasan kehadiran karyawan akan menampilkan nama, total hari kehadiran, total jam kerja, total jam istirahat, total lembur, total jam terlambat, total hari terlambat, total jam toleransi, total hari toleransi, hingga jam kerja tidak terpenuhi.
Melakukan Review Kehadiran Karyawan
- Silakan klik menu Review Kehadiran.
- Silakan pilih divisi apabila Anda ingin melihat data karyawan yang melakukan absensi tidak sesuai dengan ketentuan seperti di bawah ini:
- Karyawan yang melakukan absensi di luar titik kehadiran karyawan tersebut.
- Karyawan yang melakukan absensi pertama kali dimana belum ada foto default yang diupload oleh admin.
- Fitur Tandai tidak berpengaruh di perhitungan absensi tetapi berfungsi sebagai catatan bahwa admin sudah mengetahui.
Mengelola Cuti Karyawan
- Pastikan Anda sudah mengisi jumlah cuti karyawan dan tanggal cuti berakhir di menu Kelola Karyawan → Data karyawan.
- Klik menu Cuti untuk melihat daftar pengajuan cuti dari karyawan.
- HR / Admin bisa menolak / menyetujui pengajuan cuti dari karyawan.
- HR / Admin juga bisa melihat data pengajuan / cuti karyawan yang sudah disetujui / cuti yang ditolak.
- HR / Admin bisa melihat daftar jumlah cuti yang sudah disetujui untuk hari ini / besok / 7 hari kedepan.
- HR / Admin bisa mendownload data cuti karyawan dalam bentuk excel sebagai laporan.
- HR / Admin akan mendapatkan notif email setiap kali karyawan melakukan pengajuan cuti.
- Karyawan yang mengajukan cuti akan mendapatkan email dan notifikasi di aplikasi apabila terjadi perubahan status cuti dari pengajuan ke disetujui / ditolak.
Anda sebagai karyawan? Silakan klik link ini untuk panduan penggunaan aplikasi absensi karyawan Kerjoo